簡単にiPhone着信拒否!失礼なく特定の電話に出なくてOK
- ホーム
- サポート
- iPhoneデータ復元
- 簡単にiPhone着信拒否!失礼なく特定の電話に出なくてOK
概要
iPhoneの着信拒否機能は、知らない人からの営業電話や、出たくない知人からの電話にも便利です。この記事では、iPhoneでの着信拒否の方法を紹介します。
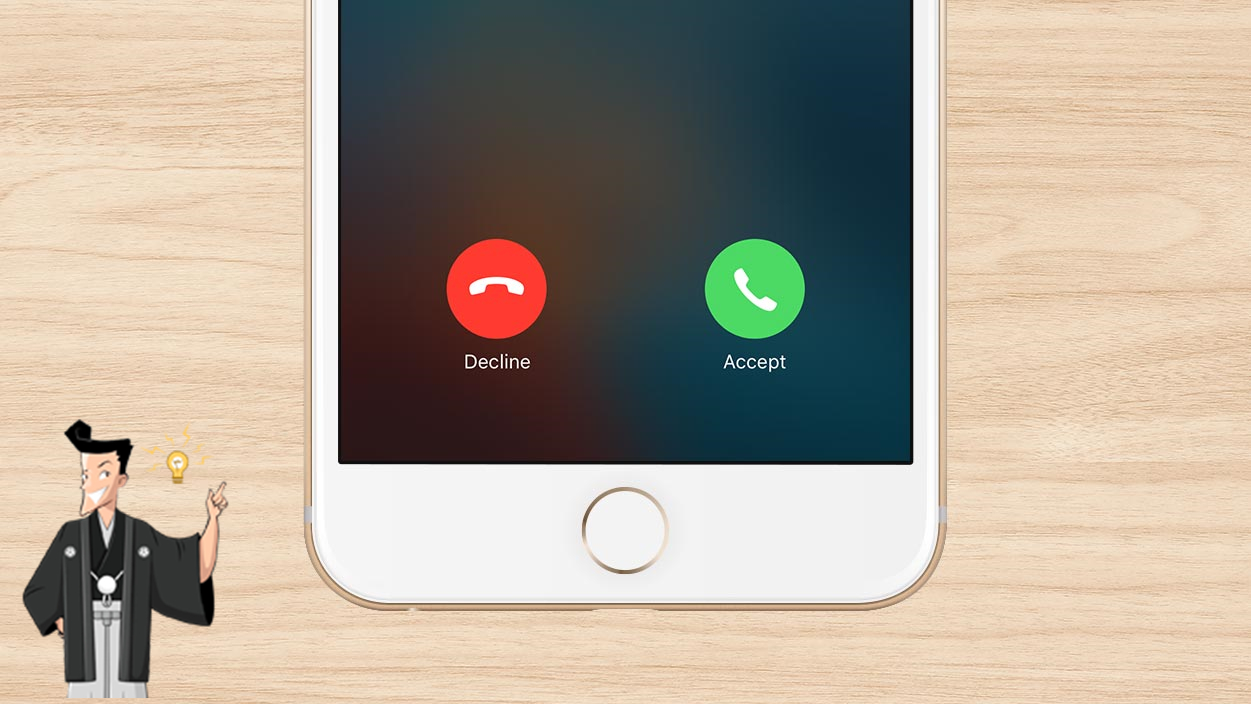
リマインダーメッセージをデバイスが受信します。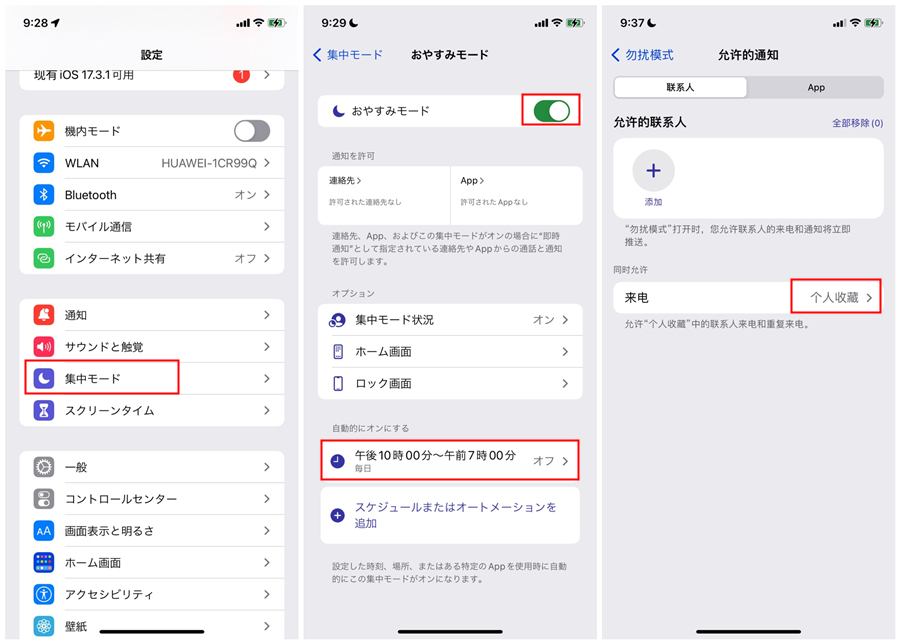
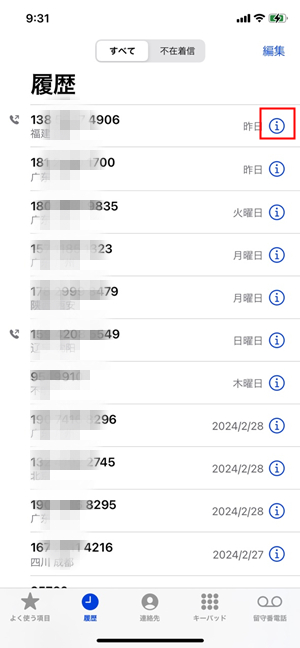
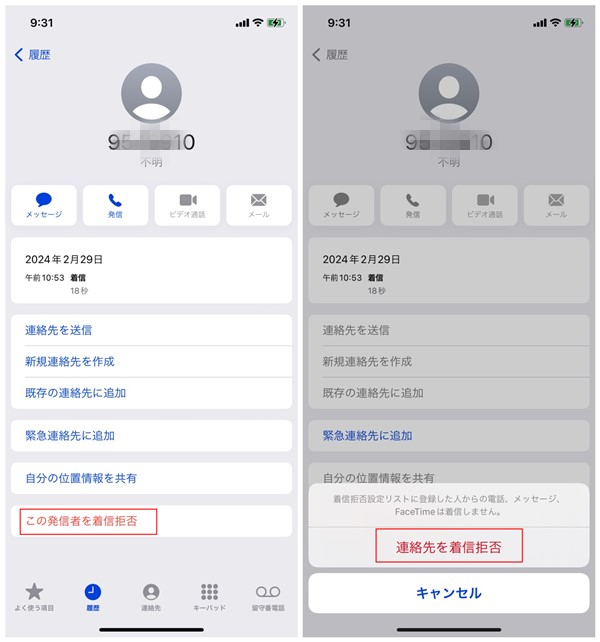
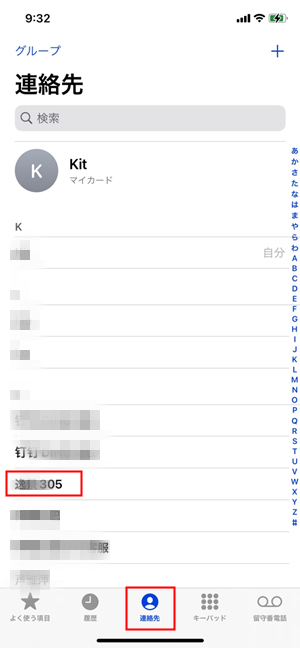
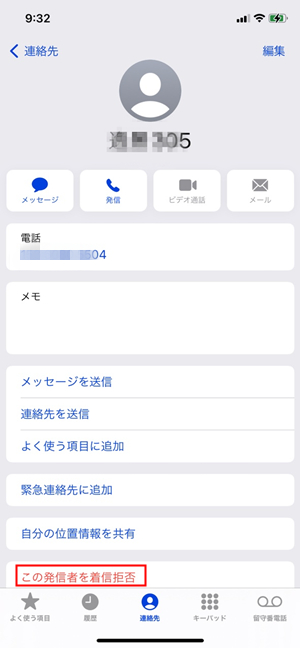
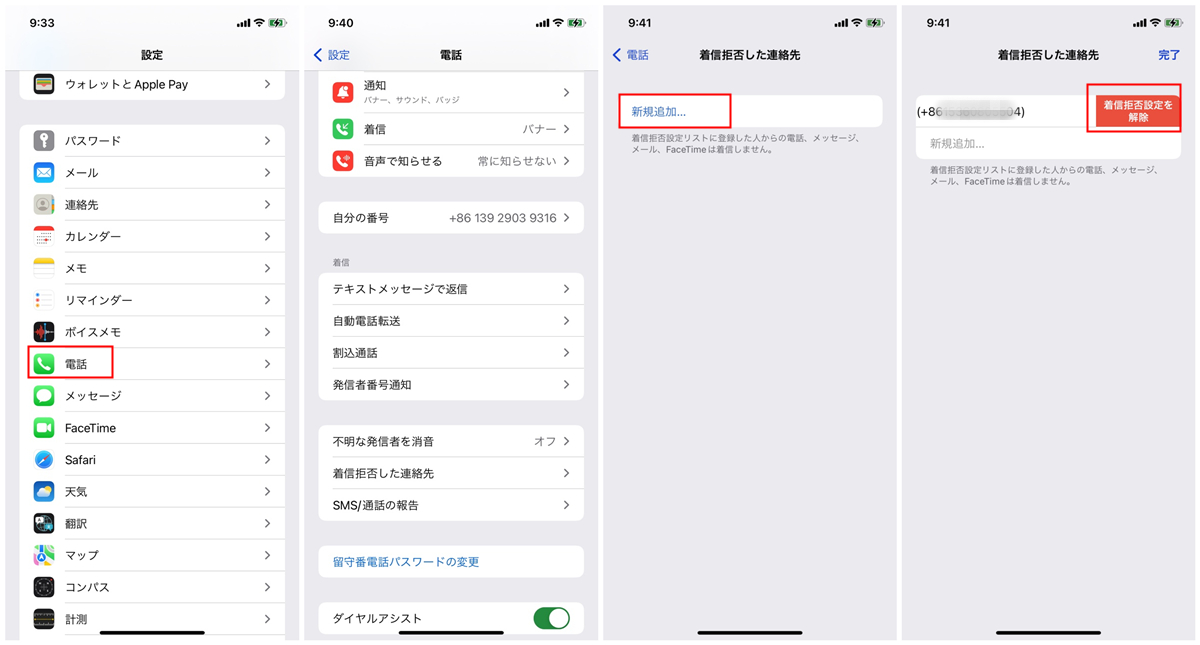
着信拒否は、相手が公衆電話や未知の番号から初めてかけてきた場合、複数回の連絡がない限り機能しません。着信拒否の履歴は端末に保存されますが、発信元を拒否したい場合は通信事業者に連絡し、着信拒否サービスを有効にしてください。
複数形式復元 写真、ビデオ、連絡先、通信履歴など550以上種類のデータ復元対応。
各iOSデバイス対応 全てのiPhone・iPadを対応可能。例:iPad Pro / iPad / iPad mini / iPhone X / 8 Pl...
シンプルで初心者向きな操作性 初心者も数回のクリックだけでiPad・iPhoneデータをパソコンに保存可能。
無料体験可能 無料体験版でデータを見つけられるか確認可能。
動作環境 Windows 10, 8.1, 8, 7, Vista and XP で実行可能。
複数形式復元 写真、動画、連絡先、通信履歴など550以上種類...
シンプルで初心者向きな操作性 初心者も数回のクリックだけでi...
各iOSデバイス対応 全てのiPhone・iPadを対応可能...
- Renee iPhone Recoveryをダウンロードし、インストール後、iPhoneをPCに接続します。ソフトウェアを開き、「紛失したデータを復元」を選択します。
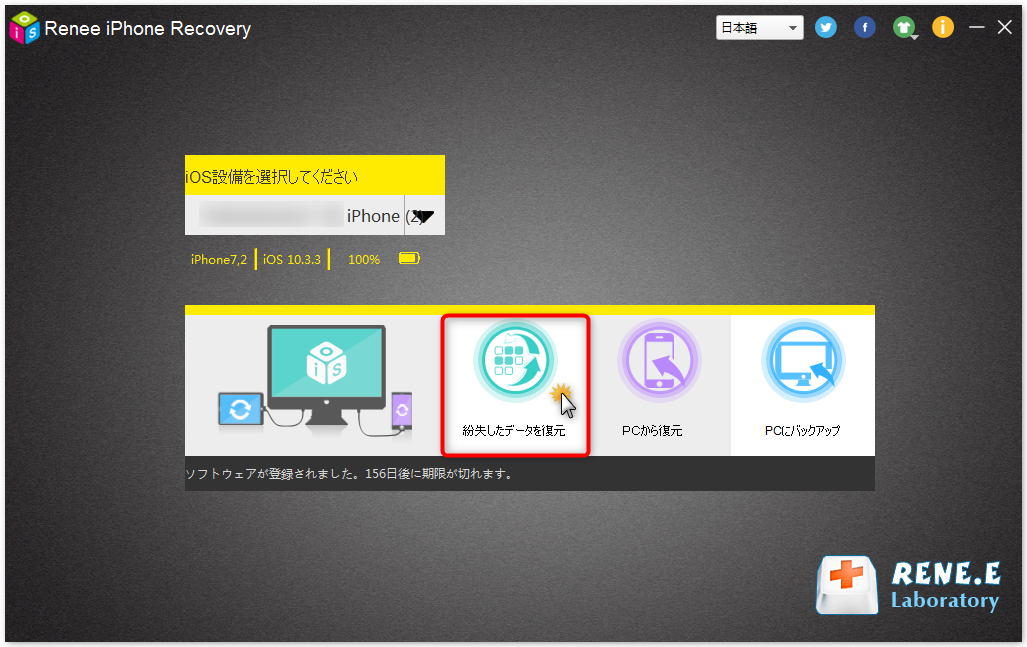
- 「iOSデバイスから復元」を選び、「スキャン開始」をクリックしてスキャン完了まで待ちます。
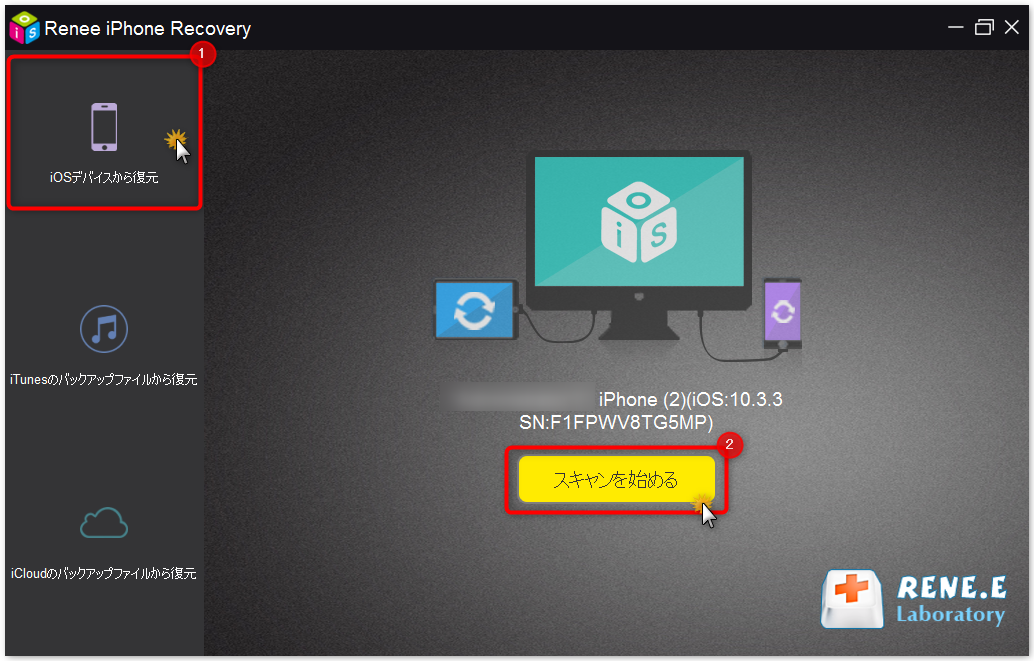
- スキャン終了後、復元したいデータを選択し、「復元」をクリックします。
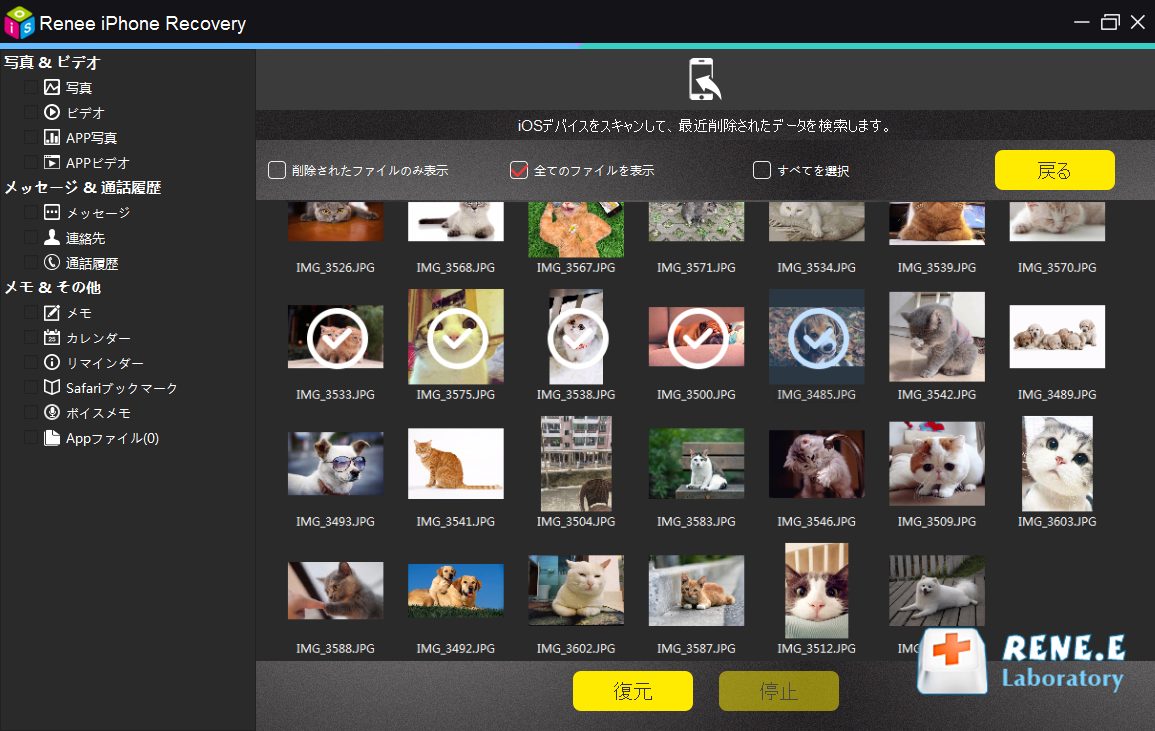
関連記事 :
2022-06-15
Imori : スマートフォンの基本機能として、通話機能はさまざまなチャットアプリに置き換えられることが多いですが、それでも人々が連絡を取り合う...
【まとめ】Androidスマホ連絡先(電話帳)消えた際の復元方法5選
2020-07-21
Ayu : Android連絡先が消えたら困るでしょう。この記事はAndroid電話帳が消えた際、復元するための方法を5つまとめて紹介しまし...
2024-03-01
Ayu : iPhone に発生するさまざまな問題の中で、最も頻繁に発生する問題の 1 つは再起動を繰り返す問題ですが、iPhoneが再起動...
2024-02-20
Yuki : iPhoneがPCに認識しないことがよく発生します。このような問題の原因は何でしょうか?どのように解決すればよいでしょうか?この...




