概要
仕事や生活でPDFファイルを扱う場合、PDF文書の文字の色を変更したいかもしれませんが、PDFファイルの文字のほとんどはファイルに埋め込まれており、編集できない形式になっています。この場合、PDFファイルの文字の色を変更するには? この記事は2つの方法を紹介します。

Renee PDF Aideとは何ですか?
Renee PDF Aideはプロフェッショナルで効率的なPDF編集ツールです。簡単な操作で、破損したファイルの修復、大きなファイルの読み込み時間の最適化、マルチページファイルの分割、複数のファイルを指定したページに結合、ファイルの表示角度を調整、ファイルを暗号化/復号化、複数の形式の透かしを追加などの編集機能があります。同時に、このソフトウェアはPDFに対して形式変換操作を実行することもでき、変換速度は非常に理想的です。
さらに、Renee PDF Aideは、PDF形式ファイルをWord / Excel / PowerPoint / Image / HTML / TXTなどの一般的な形式に変換でき、高度なOCR(光学式文字認識)技術を統合しています。このソフトウェアは、日本語/英語/フランス語/ドイツ語/イタリア語/ポルトガル語/中国語/韓国語などの9つの一般的な文字の変換をサポートしています。OCRモードでは、対応する認識言語を選択すると、文字の正しい認識率と変換効率が大幅に向上します。コンピューターの初心者でも簡単に変換できます。

複数形式対応 Word/Excel/PowerPoint/テキスト/画像/HTML/EPUB
多機能PDF変換/暗号化/復号化/結合/透かし追加等。
OCR対応 スキャンされたPDF・画像・埋め込みフォントから文字を抽出
処理速度速い複数のファイルを同時に編集/変換できます。
対応OS Windows 11/10/8/8.1/Vista/7/XP/2000
多形式対応 Excel/Text/PPT/EPUB/HTML...
OCR対応 スキャンされたPDF・画像・埋め込みフォントから...
多機能PDF変換/暗号化/結合/透かし等。
Renee PDF AideでPDFをWordに変換する方法
1.Renee PDF Aideをダウンロードしてインストールし、ソフトウェアを実行して、Convert PDF部分を選択します。

2.上部のメニューバーで出力形式を選択し、[ファイル追加]ボタンをクリックし、PDFファイルをインポートします。 スキャナで読み取ったPDFを変換する時は「OCR を使用」にチェックを付いてください。フォーマット変換中のテキスト認識率を向上させることができます。ファイル出力先を指定することもできます。指定完了後、「開始」ボタンをクリックします。
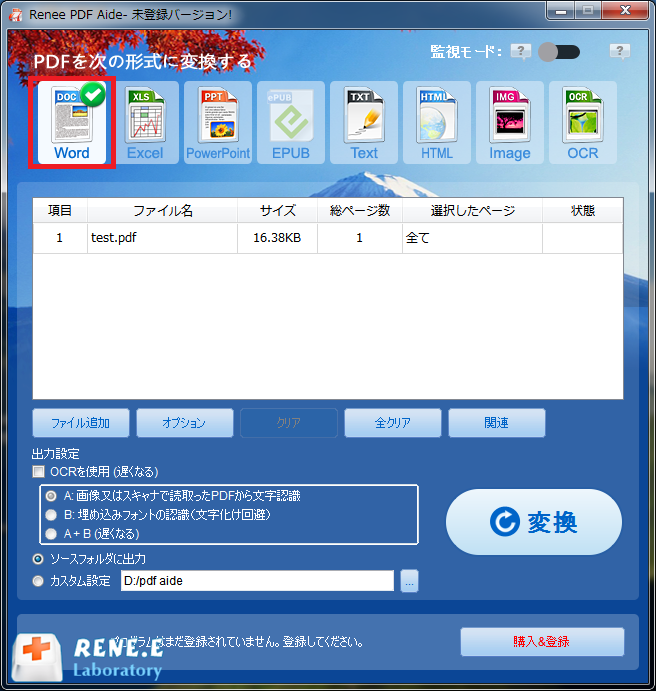
3.変換後、出力されたWordファイルを開き、テキストの色の変更などの編集操作を実行できます。
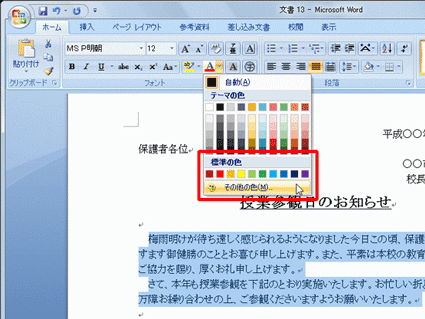
PDF形式変換機能に加えて、Renee PDF Aideは、豊富なPDF編集機能を備えており、操作はシンプルで便利です。以下では、PDFファイルの回転を例として説明します。
Renee PDF AideでPDFを回転する方法
1.Renee PDF Aideを起動し、「PDF Tool」部分をクリックします。

2.機能メニューバーで、任意の機能ボタンを選択して、PDFファイルを編集できます。 修復、最適化、分割、結合、暗号化/解析、透かし、PDFを画像に変換などの機能があります。さらに、複数のPDFファイルを同時に一括編集できるため、便利で高速です。

3.回転するPDFファイルを例にとると、不適切なスキャンやその他の理由により、手元のPDFファイルが通常の読み取り角度からずれる場合があります。この機能を使用して、PDFファイルの読み取り角度を調整できます。 編集が完了したら、右側の「変換」ボタンをクリックして、編集したPDFファイルをすばやくエクスポートします。
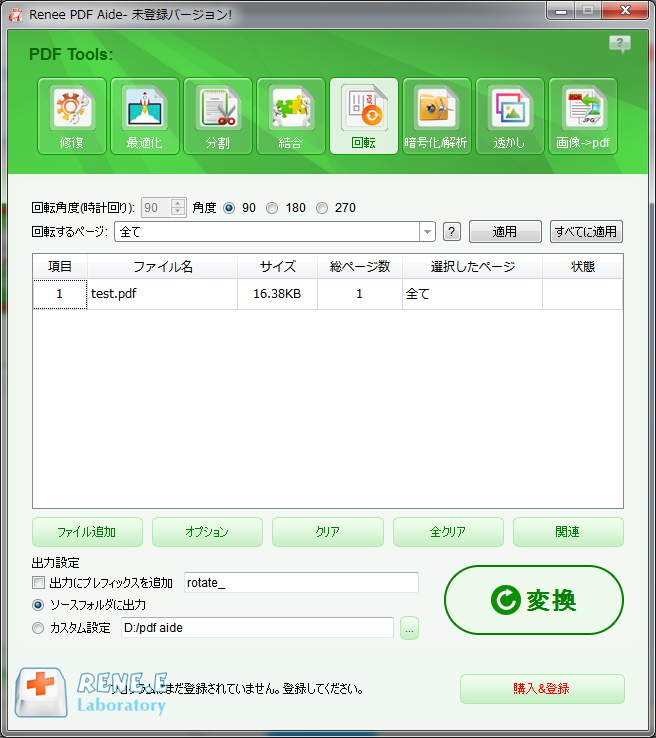
1.ソフトをインストールし、[ツール]-[PDFの編集]-[編集]を選択します。

2.編集するテキストを選択します。次のいずれかの方法でテキストを編集してください。
- 新しいテキストを入力して選択したテキストを置き換えるか、Deleteキーを押して削除します。
- 右側の[フォーマット]にあるリストコントロール(箇条書きと数字)を使用して、リストアイテムを管理します。新しいリストアイテムを作成し、既存の段落をリストアイテムに変換し、既存のリストアイテムを段落に変換し、あるリストタイプから別のリストタイプに変換できます。
- 右側のペインの[フォーマット]で、フォント、フォントサイズ、またはその他のフォーマットオプションを選択できます。行間隔、文字間隔、水平方向のスケーリング、ストローク幅、色などの高度な書式設定オプションを使用することもできます。
注意:
この方法を使用して変更を行う場合、フォントを使用してテキストを変更する前に、フォントを購入してシステムにインストールする必要があります。テキストに使用されているフォントがシステムにインストールされている場合にのみ、テキストを編集できます。フォントがシステムにインストールされておらず、PDFに埋め込まれている場合は、フォントの色またはフォントサイズのみを変更できます。フォントがインストールも埋め込みもされていない場合、テキストは編集できません。したがって、このメソッドの使用は非常に制限があり、Renee PDF Aideのように編集可能な形式への変換する方法ほど便利ではありません。
関連記事 :
2022-06-14
Imori : テキストファイルはテキストデータのみで構成されており、どのコンピューターシステムでも利用できる一般的なファイル形式です。 PDF...
2022-06-14
Ayu : Webページのコンテンツを保存したいが、保存する方法がわかりませんか?WebページをPDF形式のファイルに変換して保存すれば、こ...
2021-10-11
Yuki : PDFをTiffまたはTifに変換したい場合、よく使われている方法は何でしょうか?この記事はシンプル操作で効率的にPDFをTIF...
2021-10-11
Ayu : 皆さんは写真に含んでいる文字の編集に対して、めんどくさいと思うでしょう。実は、便利に写真からテキストを抽出することができます。プ...
何かご不明な点がございますか?






