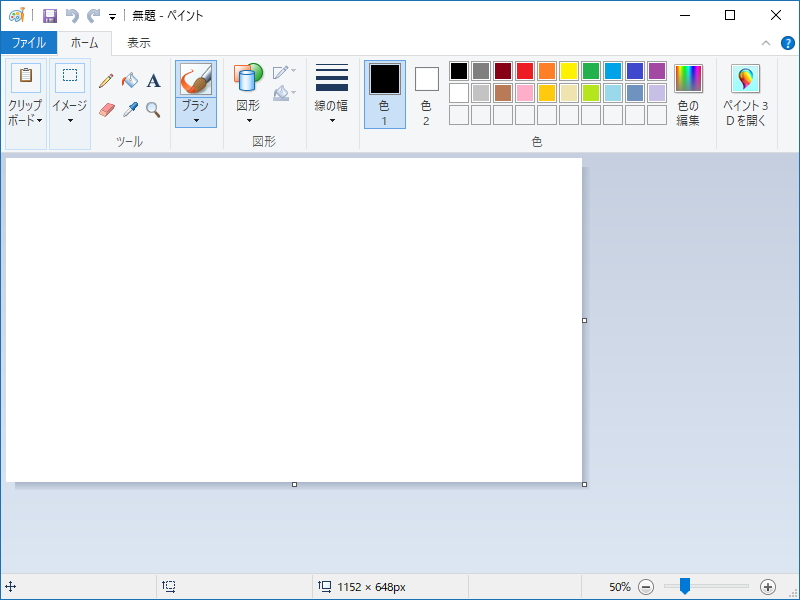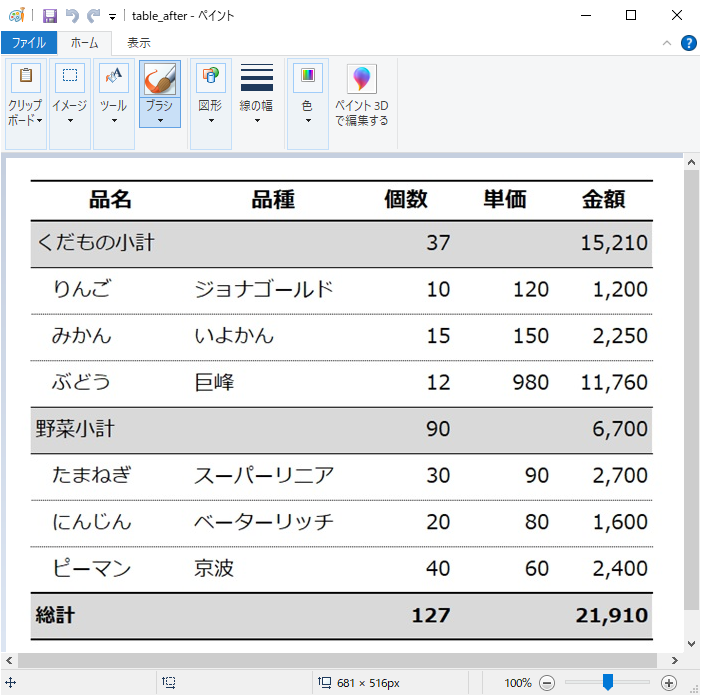概要
PDF は非常に人気のあるファイル形式で、送信時や印刷時にファイルの元の色、スタイル、フォントを維持できます。Windowsの描画ソフトでPDFファイルを直接開きたい場合は無理ですが、PDFを画像に変換することで描画ソフトで開くことができます。この記事では、WindowsペイントでPDFを開く方法を紹介します。
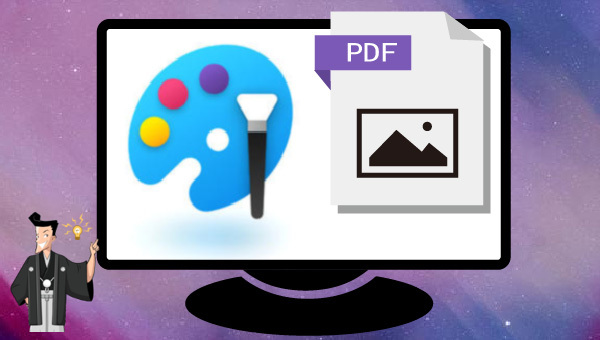

複数形式対応 Word/Excel/PowerPoint/テキスト/画像/HTML/EPUB
多機能PDF変換/暗号化/復号化/結合/透かし追加等。
OCR対応 スキャンされたPDF・画像・埋め込みフォントから文字を抽出
処理速度速い複数のファイルを同時に編集/変換できます。
対応OS Windows 11/10/8/8.1/Vista/7/XP/2000
多形式対応 Excel/Text/PPT/EPUB/HTML...
OCR対応 スキャンされたPDF・画像・埋め込みフォントから...
多機能PDF変換/暗号化/結合/透かし等。

② 上部メニューバーの[Image]をクリックし、[オプション]をクリックして、出力形式を選択します。


③ [ファイル追加]ボタンをクリックして、変換するPDFファイルを追加します。[選択したページ]をクリックして、変換するページを指定し、[変換]ボタンをクリックして変換してください。

- インターフェイスはシンプルで、バッチで操作できます。
- 多くの画像出力形式がサポートされており、自由に選択できます。
- 一部またはすべての PDF ページを画像に変換したり、PDF に含まれる画像のみを抽出したりできます。
欠点: Windows システムのみがサポートされています。
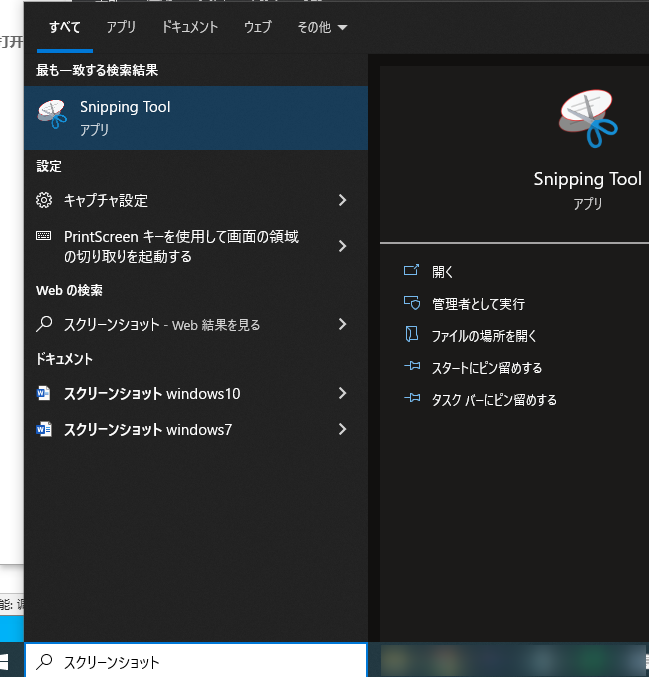
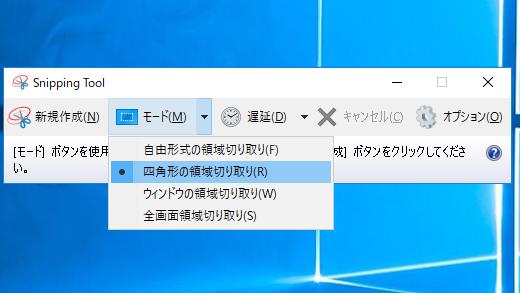
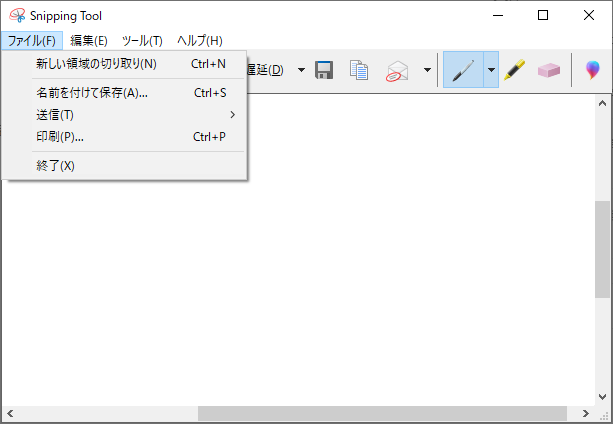
- ソフトウェアをダウンロードしなくても動作します。
- 操作インターフェースはシンプルで初心者にも優しいです。
欠点:
- 一度に取り込める画像は1枚だけなので、変換するPDFページ数が多いと作業負荷が高くなります。
- Windows システムのみがサポートされています。
関連記事 :
インデザイン(InDesign )で PDF ファイルを開く方法
2024-03-05
Yuki : InDesign(InDesign ) はプロ仕様のページレイアウトソフトであり、これを使用して PDF ファイルを開くことがで...
2024-03-15
Satoshi : MacのプレビューでPDF ファイルを結合するにはどうすればよいでしょうか?この記事では詳しい方法を紹介します。
2023-12-04
Imori : PDFファイルに文字を追加する方法として、編集可能なファイルへの形式変換ツールを使用することができます。市場には多数のツールがあ...