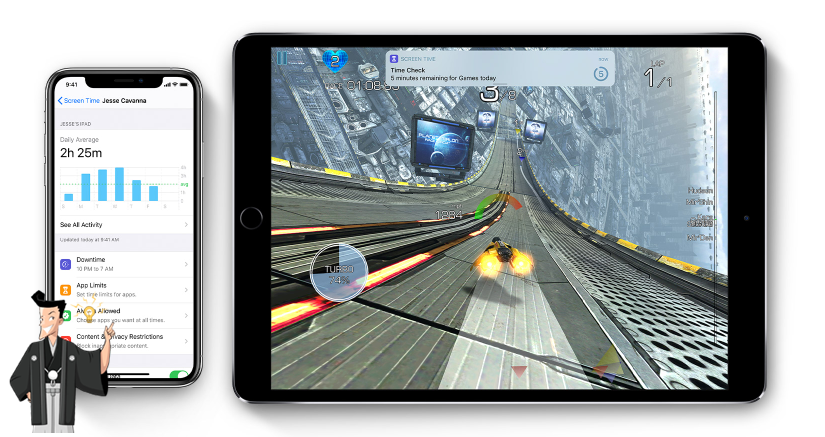Apple デバイスでスクリーンタイムを使用する方法
- ホーム
- サポート
- iPhoneデータ復元
- Apple デバイスでスクリーンタイムを使用する方法
概要
スマホ依存症の問題に対処するために、Apple はデバイスのスクリーンタイムに新しい機能を追加しました。では、スクリーンタイムとは一体何なのでしょうか?この機能の使い方は?この記事で答えが見つかります。
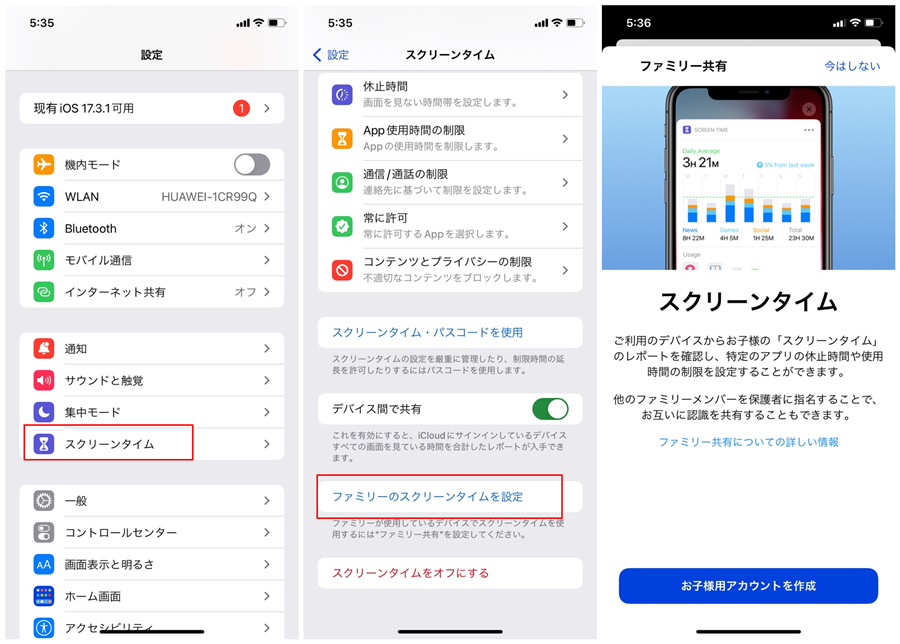
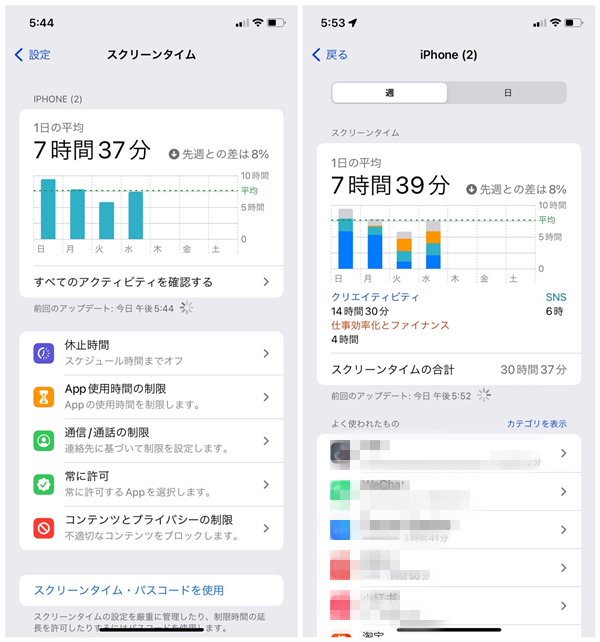
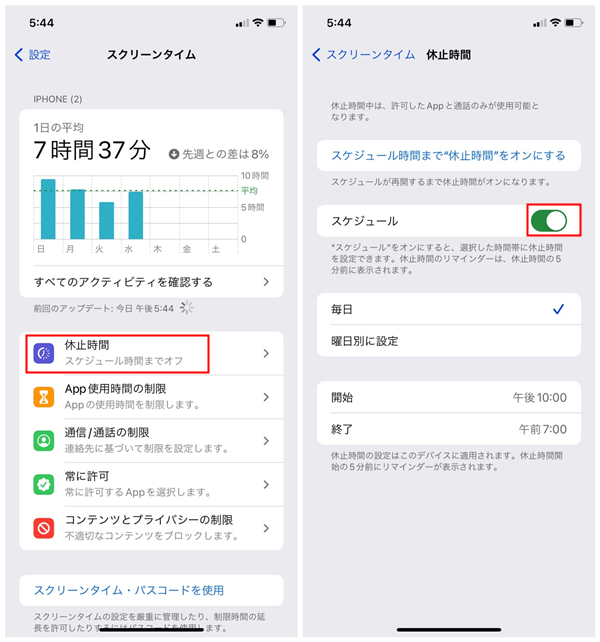
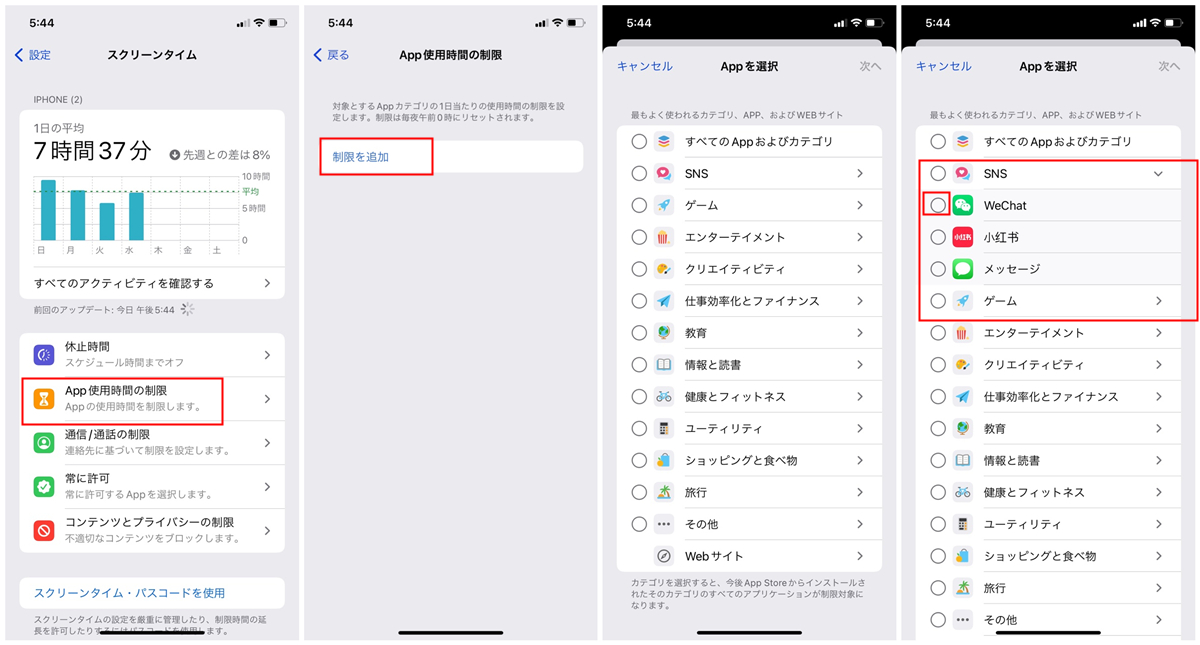
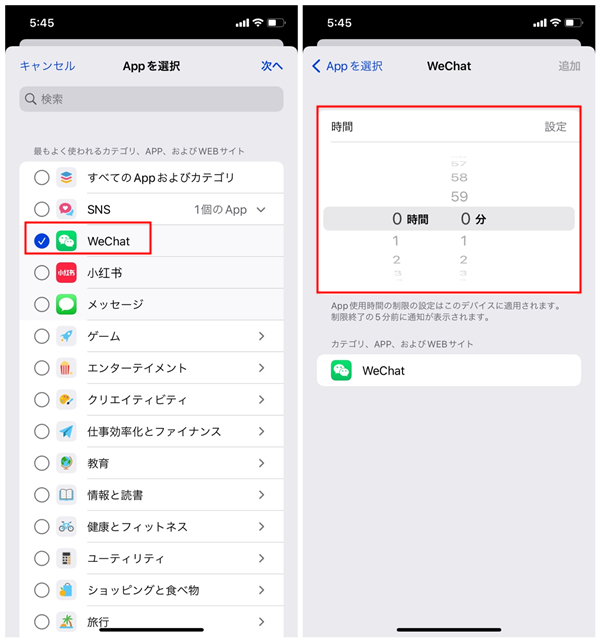
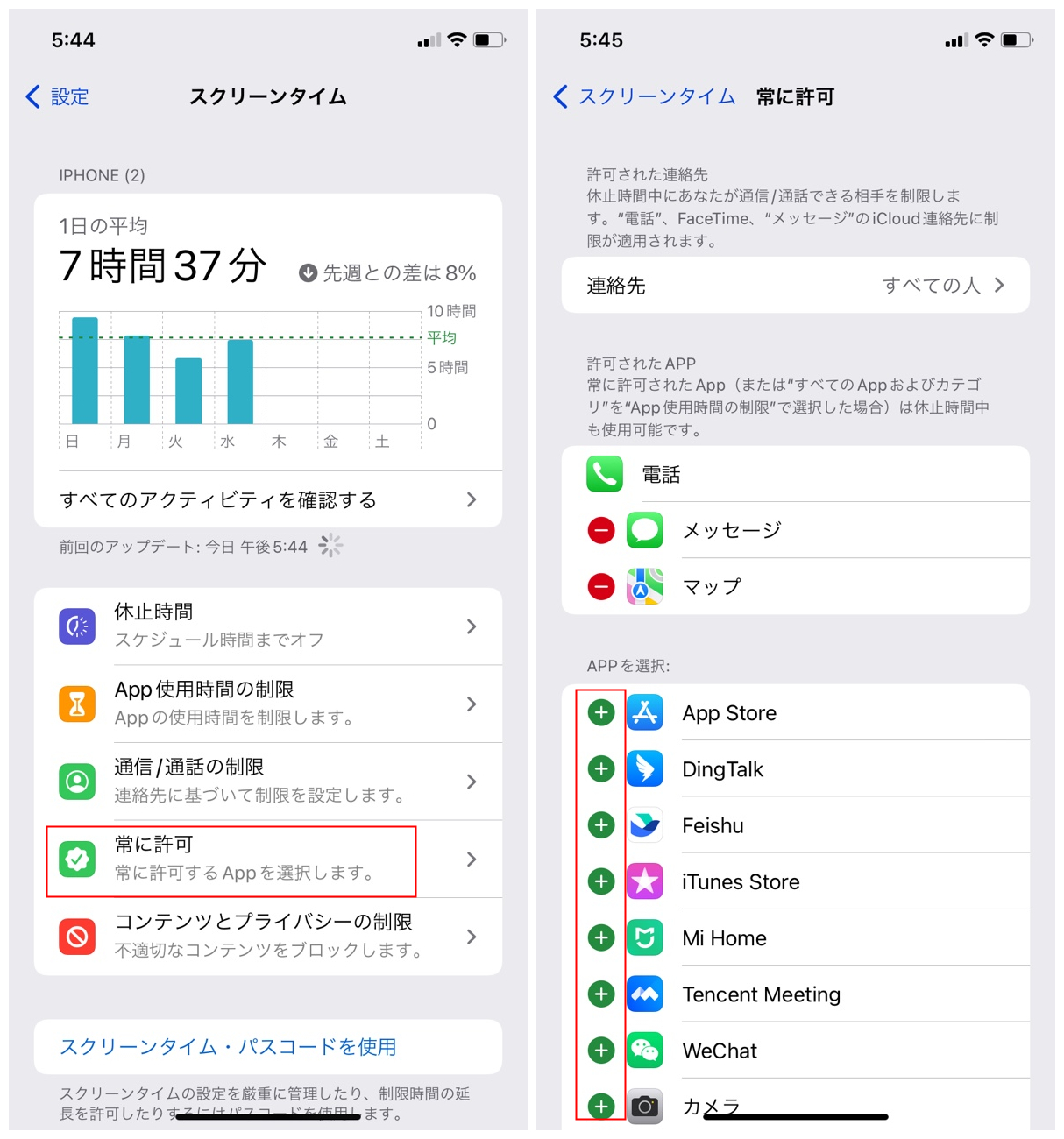
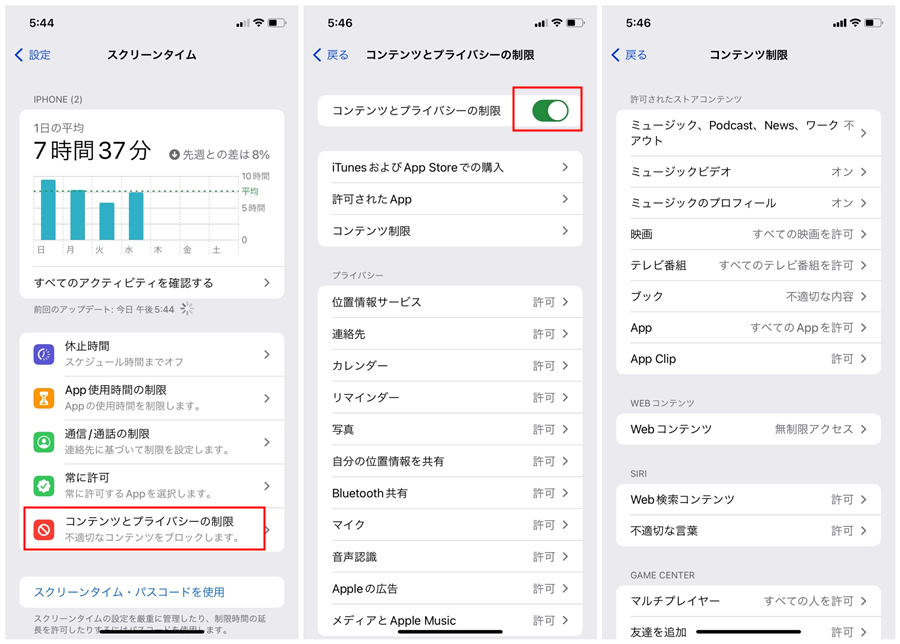

複数形式復元 写真、ビデオ、連絡先、通信履歴など550以上種類のデータ復元対応。
各iOSデバイス対応 全てのiPhone・iPadを対応可能。例:iPad Pro / iPad / iPad mini / iPhone X / 8 Pl...
シンプルで初心者向きな操作性 初心者も数回のクリックだけでiPad・iPhoneデータをパソコンに保存可能。
無料体験可能 無料体験版でデータを見つけられるか確認可能。
動作環境 Windows 10, 8.1, 8, 7, Vista and XP で実行可能。
複数形式復元 写真、動画、連絡先、通信履歴など550以上種類...
シンプルで初心者向きな操作性 初心者も数回のクリックだけでi...
各iOSデバイス対応 全てのiPhone・iPadを対応可能...
無料体験無料体験 8200名のユーザー様に無料体験をしていただきました!ステップ1: Renee iPhone Recoveryをダウンロードし、インストール後、iPhoneをコンピュータに接続します。ソフトウェアを開き、「紛失したデータを復元」を選択します。
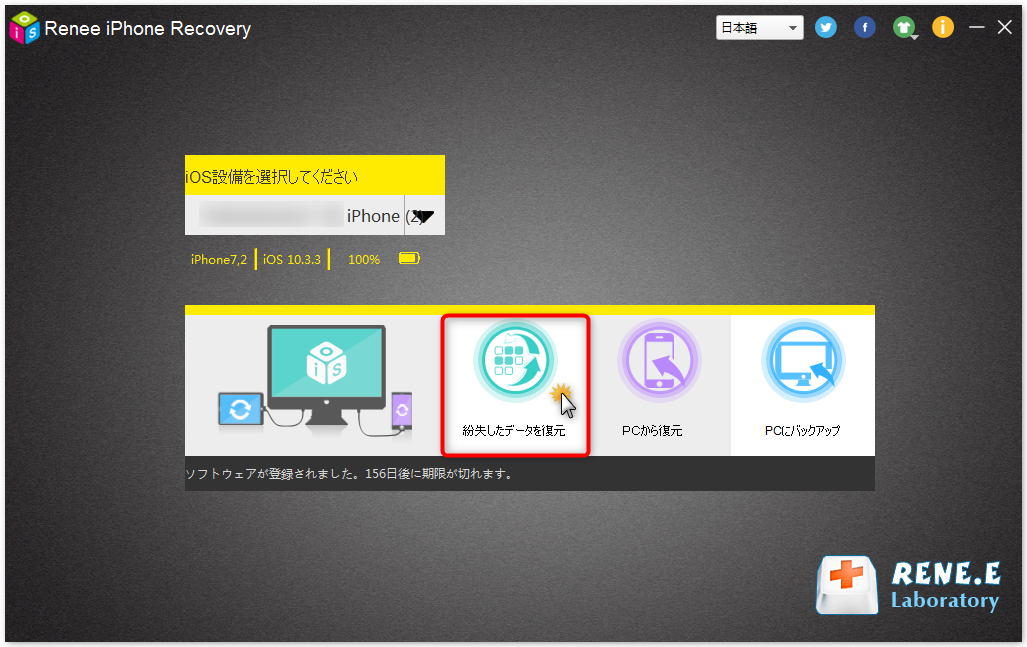
ステップ2: 「iOSデバイスから復元」を選び、「スキャンを始める」をクリックしてスキャンが完了するまで待ちます。
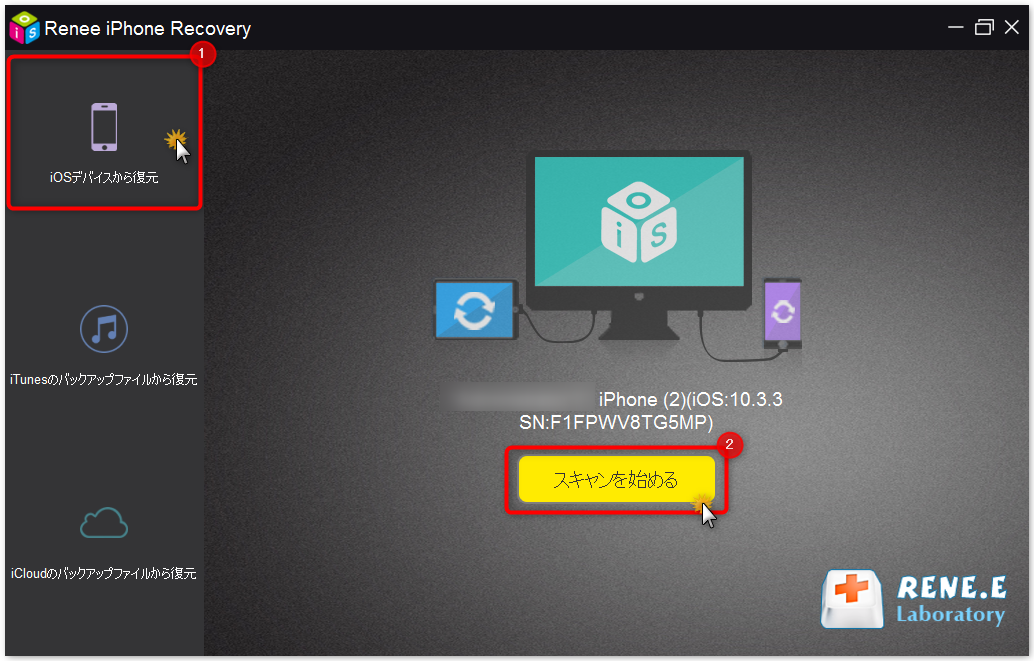
ステップ3: スキャン完了後、復元したいデータを選択し、「復元」をクリックします。
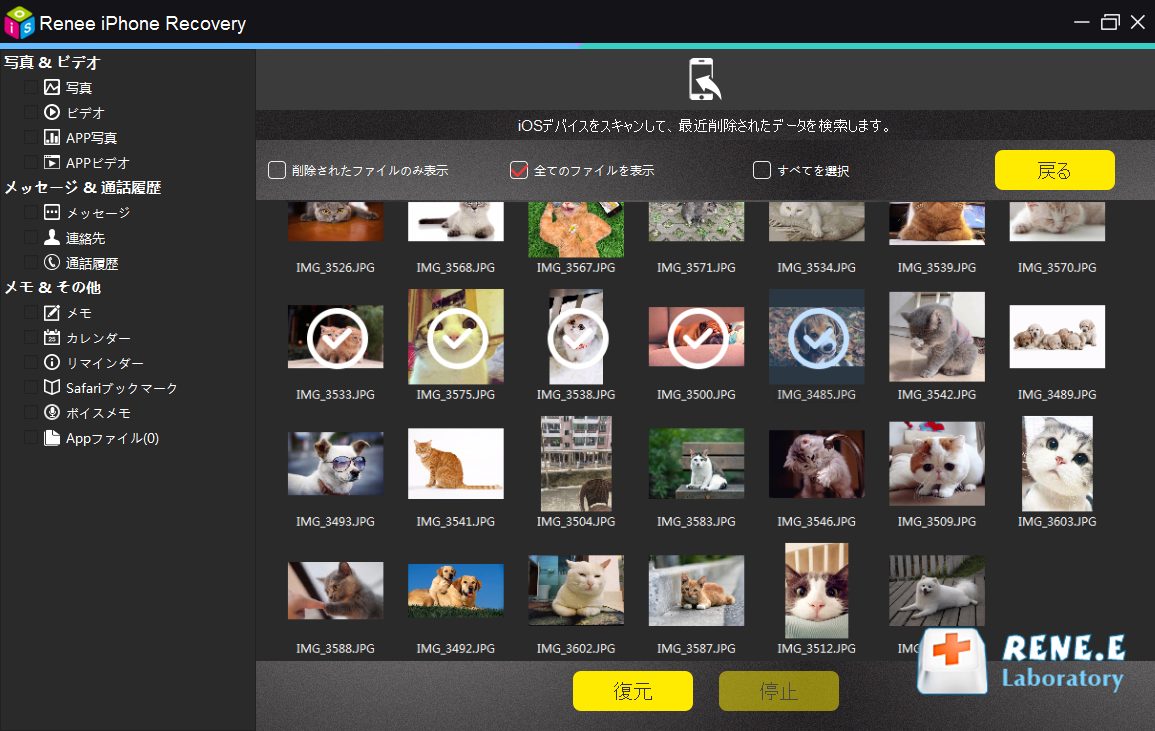
関連記事 :
2022-06-15
Ayu : iPhoneの時刻が間違っていると、生活や仕事にさまざまな不便をもたらします。iPhone時間表示がずれるエラーは、誤ったデバッ...
【Windows・Mac】Amazonプライムビデオを録画・保存する方法
2022-06-15
Ayu : Amazon Prime Videoウェブサイトは、世界中の優れた映画やテレビ番組を提供し、プライム会員に無料の視聴およびダウン...
iTunes0xe8000015エラーでiPhone接続できない解決策9つ
2022-06-15
Imori : iPhoneをiTunesで同期する時、iTunesの操作が難しく、さまざまな不具合が出やすいです。このiPhoneに接続できま...
2020-02-15
Yuki : YouTubeでは動画ダウンロードが無理だが、Renee Video Editor ProでMP4形式のYouTube動画をダウ...