概要
多くの人は読書が好きで、Apple ユーザーには Apple デバイスで使用できる読書ソフトウェア、iBooks (ブック) があります。このアプリケーションは図書館のようなもので、さまざまなカテゴリに応じて読むための非常に豊富な本のコレクションを提供します。ただし、地域によっては、iBooks での書籍の直接購入や入手がサポートされていない場合や、必要な書籍が iBooks で見つからない場合は、PDF 書籍をダウンロードして iBooks に転送する必要がある場合があります。この記事ではPDFをiBooksに取り込む方法を紹介します。さらに、PDF ファイルを編集したり PDF 形式を変換したい場合は、この記事から関連情報を入手することもできます。
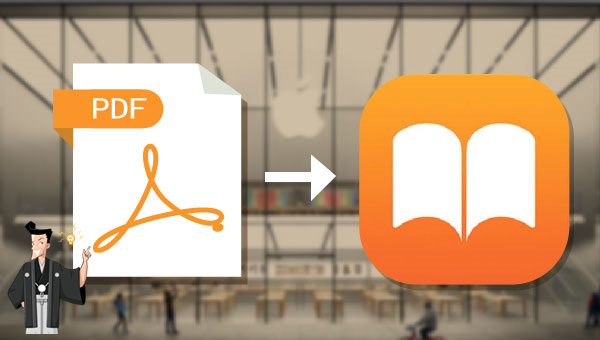
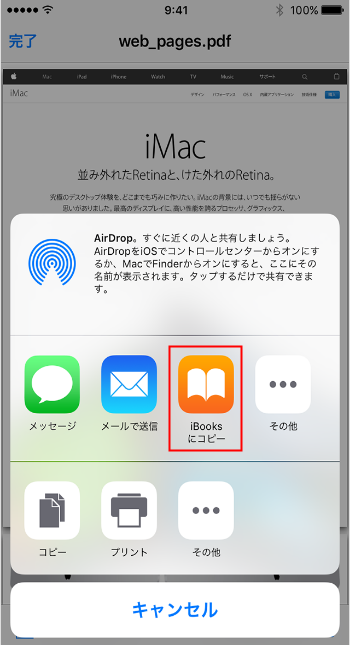
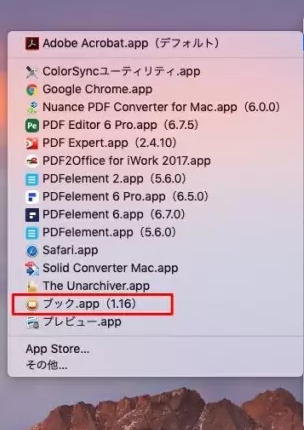
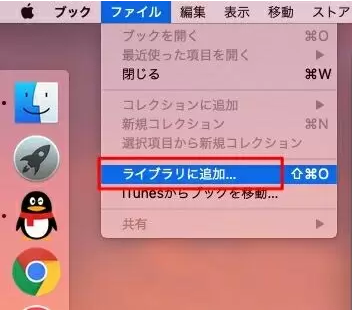
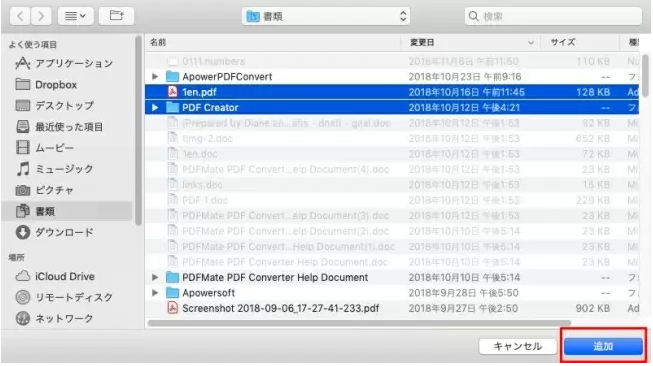

複数形式対応 Word/Excel/PowerPoint/テキスト/画像/HTML/EPUB
多機能PDF変換/暗号化/復号化/結合/透かし追加等。
OCR対応 スキャンされたPDF・画像・埋め込みフォントから文字を抽出
処理速度速い複数のファイルを同時に編集/変換できます。
対応OS Windows 11/10/8/8.1/Vista/7/XP/2000
多形式対応 Excel/Text/PPT/EPUB/HTML...
OCR対応 スキャンされたPDF・画像・埋め込みフォントから...
多機能PDF変換/暗号化/結合/透かし等。
Renee PDF Aide の編集機能を使用するにはどうすればよいですか?


修復: 破損した、または開けない PDF ファイルを修復します。
最適化: 読み込みに時間がかかる PDF ファイルを最適化し、大きな PDF ファイルを圧縮します。
分割: 必要に応じて、複数ページの PDF ファイルを複数のファイルまたは 1 つのファイルに分割します。
結合:複数の PDF を 1 つの PDF に結合して出力します。結合するページを指定することもできます。
回転:PDFファイルの表示角度を調整します。
暗号化と復号化: PDF は暗号化、ロック、復号化できます。
透かし: PDF ファイルに前景透かし/背景透かしを追加します。透かしは画像または PDF ドキュメントを選択できます。
画像を PDF に変換: 複数または単一の画像を複数または単一の PDF ファイルに変換します。
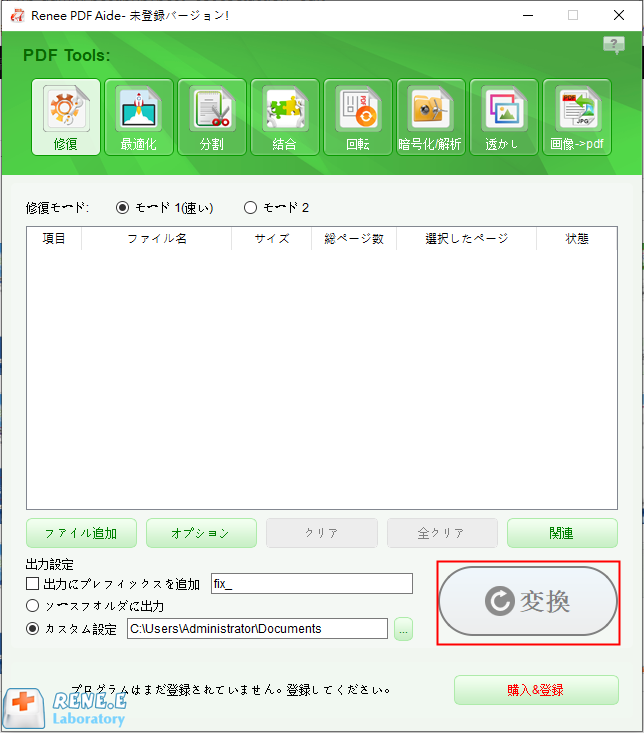
Renee PDF Aide のフォーマット変換機能を使用するにはどうすればよいですか?

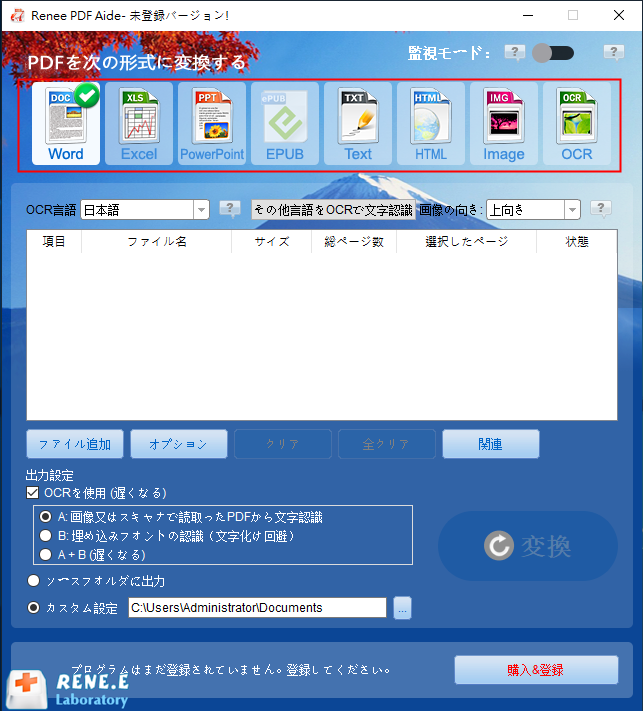
Renee PDF Aide では、OCR テクノロジーを有効にするために 2 つの機能が含まれます。たった今
A. 写真または PDF スキャン内のテキストを認識します。このオプションは、画像または PDF スキャンを変換するときに使用でき、OCR テクノロジーの助けを借りてテキスト認識の精度をさらに向上させることができます。
B. 内蔵フォントを特定する (文字化けを避けるため)。このオプションは、PDF ソース ファイルに組み込みフォントが存在する場合に、形式変換後の文字化けを回避するために適用されます。
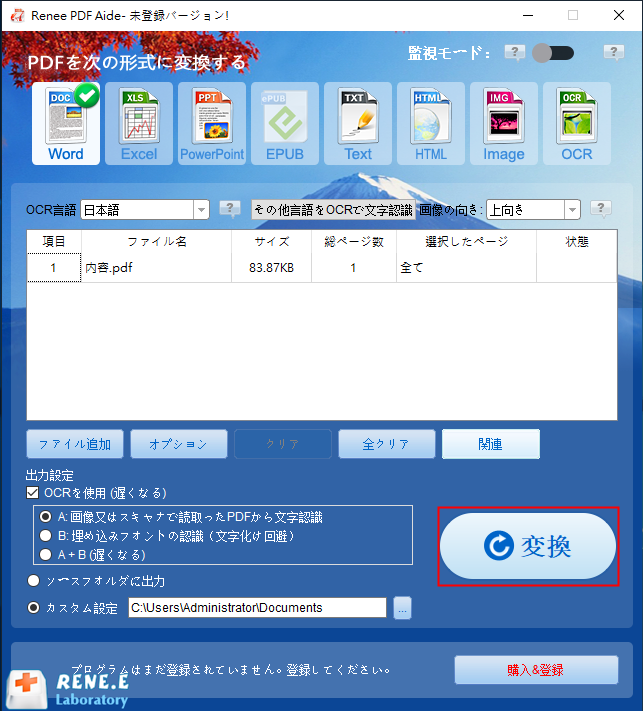
関連記事 :
2023-12-04
Imori : PDFファイルに文字を追加する方法として、編集可能なファイルへの形式変換ツールを使用することができます。市場には多数のツールがあ...
2024-03-14
Satoshi : 破損した PDF ファイルを修復するにはどうすればよいでしょうか?さっそく、破損した PDF ファイルを修復するための具体的な操...
2024-02-21
Ayu : この記事は、市場で高い評価を得ている 6 つの PDF 暗号化ソフトウェアを整理しました。それぞれの機能の紹介に従って、最適なも...




