Imori テストマネージャー 2014-8-14
概要
PDFをEXCELへ自由に変換できれば仕事の効率が上がるでしょう!こんな覚えておきたい便利機能が確かにあります。次にPDF変換フリーソフトを使ってPDFをEXCELへ無料に変換する方法を紹介します。
EXCELはデータの集計や分析などを行うことができ、日常生活や仕事の中でよく使われています。PDFもコンピュータの機種や環境によらず、オリジナルのイメージをかなりの程度正確に再生できます。でも唯一の欠点は編集不便のため使い勝手が悪いです。PDFをEXCELへ自由に変換できれば仕事の効率が上がるでしょう!

こんな覚えておきたい便利機能が確かにあります。それに無料で利用可能です。次にPDF変換フリーソフトを使ってPDFをEXCELへ無料に変換する方法を紹介します。
Microsoft Excelをよく使う方はぜひご参考ください。
PDFをエクセルに変換するフリーソフト
ここでおすすめしたいのは、数多くの方に利用され、好評されたPDF変換フリーソフトRenee PDF Aide。一番の特徴は安全・無料・OCR付きです。
Vectorなどでも掲載された便利ツールです。(Vector掲載記事はこちら)
フリーソフトでPDFをエクセルに変換する手順
ステップ1 :Renee PDF Aideを無料ダウンロードします。
Windows向けのPDF変換ソフトをダウンロードするには次のボタンをクリックしてください。
ソフトはWindows XP / 7 / Vista / 8 / 8.1 / 10 などの環境で利用できます。
ソフトはWindows XP / 7 / Vista / 8 / 8.1 / 10 などの環境で利用できます。
ステップ2 :変換したいPDFをファイルを追加します。
「ファイル追加」ボタンをクリックして、PDFファイルを選択できます。
「選択したページ」をクリックして、変換したいページを指定できます。
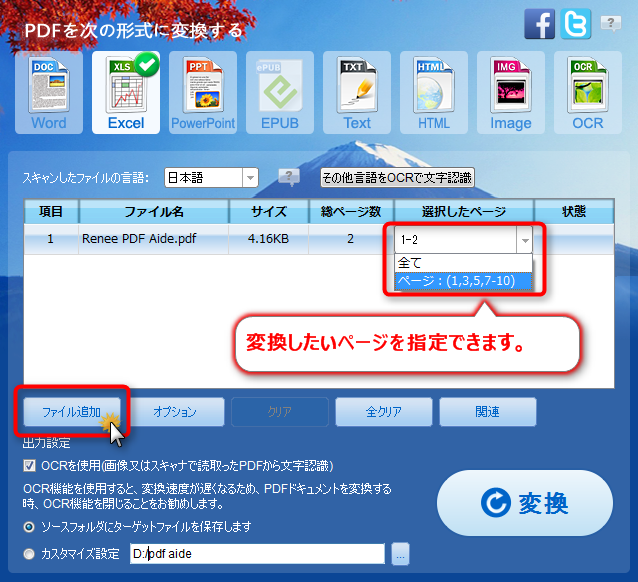
直接PDFファイルを画面にドラッグ&ドロップしてもファイルを追加できます。
ステップ3 :出力形式にExcelを選択します。
画面上側の出力形式に「Excel」をクリックして選択します。
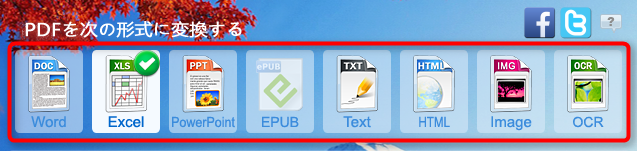
変換後ファイルの保存場所を指定します。
保存場所の初期設定は元PDFの保存場所に保存するように指定されています。
他の場所に保存することもできます。「カスタマイズ設定」を選択し、後ろのボタンをクリックすると、自由に保存場所を指定できます。
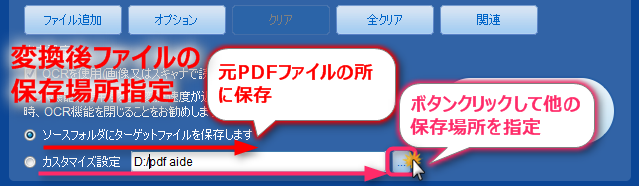
一回指定すると、指定は保存されます。次回変換する時は指定しなくても問題ありません。
ステップ4 :変換ボタンをクリックします。
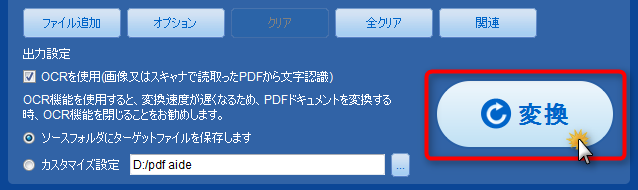
変換後ファイルを確認します。
変換終わったら、変換したらファイルを確認するには、次のファイル名をクリックしてください。
もしくは指定した保存場所を開いてファイル確認してください。
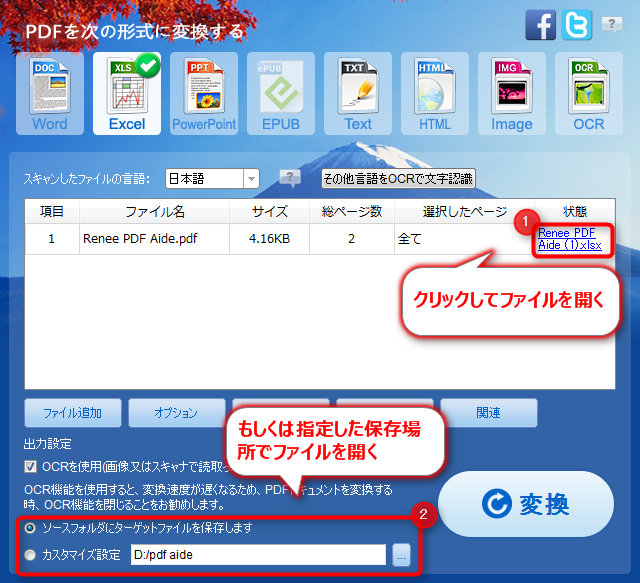
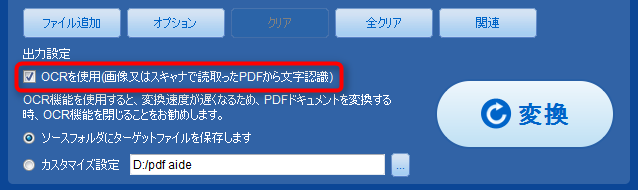
- PDFファイルの言語を選択してください。
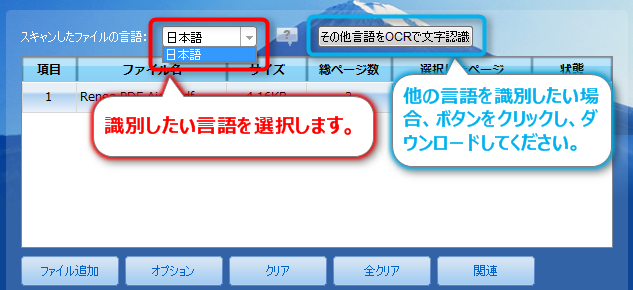
ExcelとPDFもよく利用されているファイルです。ほんの少しの小技を覚えると、仕事のできる人になります。こんな覚えておきたい便利機能を早速ゲットしよう!しかも無料です。
あわせて読みましょう!
PDF変換について、ご不明の点がございましたら、
気軽に お問い合わせください。>>
Loading comments...








