概要
この記事は、Windows 10に対応する動画編集方法の2つを比較して紹介します。その中に、最近評価が高く、簡単・便利な動画編集フリーソフトと利用方法もあるので、詳しくは次の記事をご覧ください。
方法1:オンライン動画編集ツール
要するに、この方法には、時間がかかるばかりか、プライベートファイルを外部に漏らす危険性が高いです。したがって、この方法はお勧めしません。
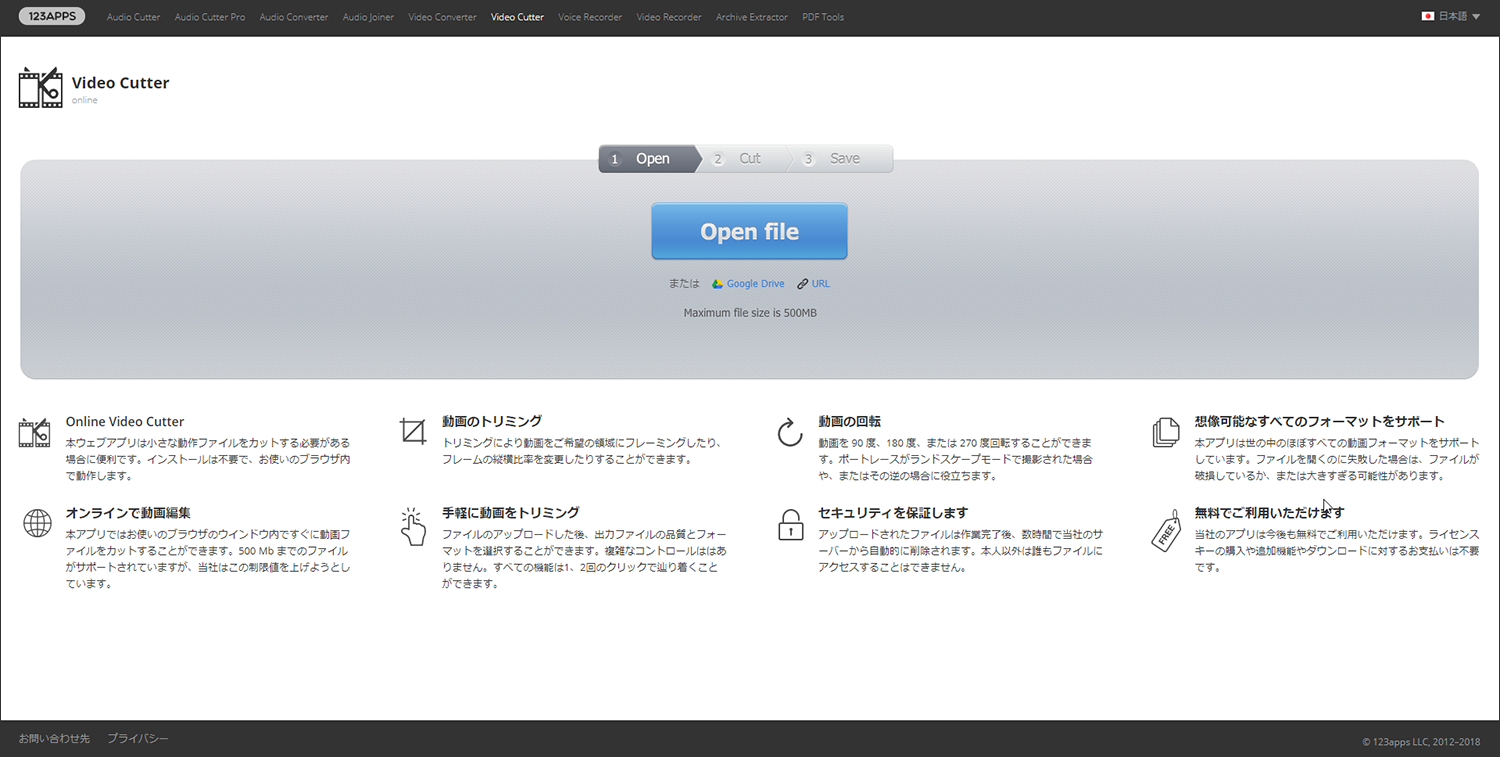
方法2:初心者向けの動画編集フリーソフト
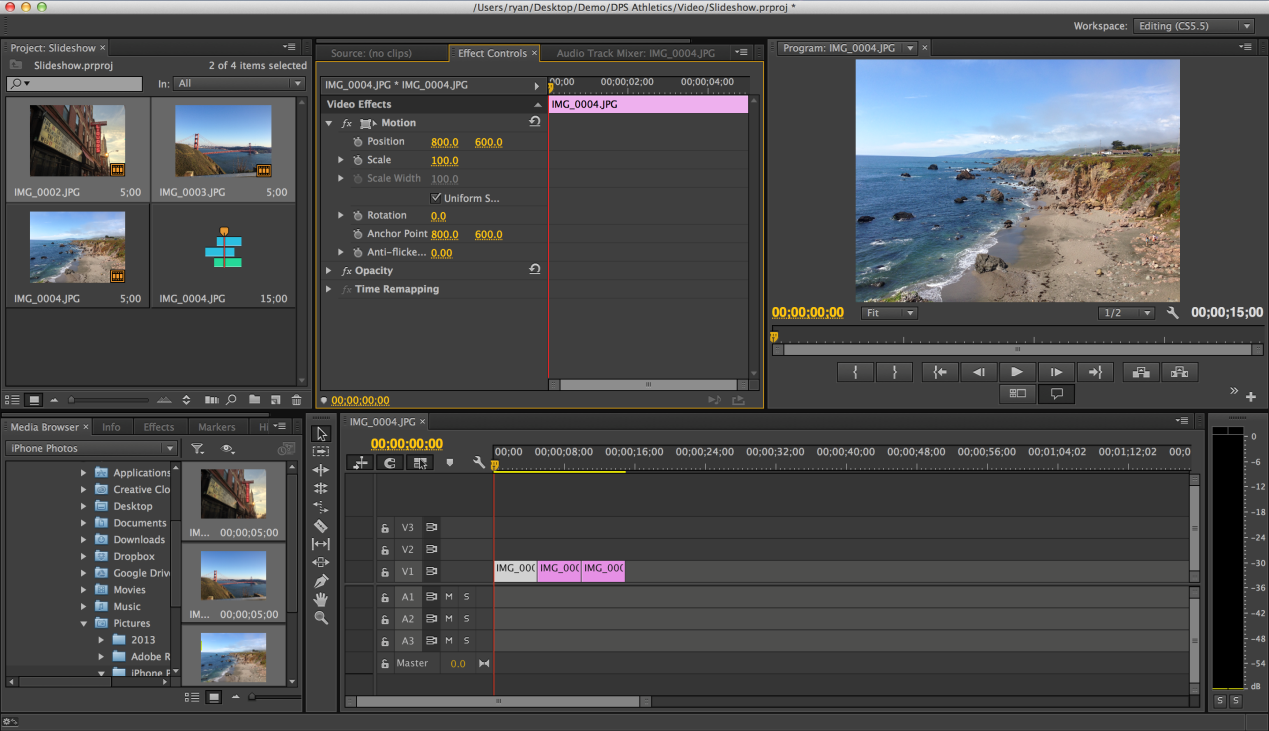
一番使われている機能をまとめてメイン画面に並べる設計で、初心者でも簡単にビデオを分割したり、カットしたり、結合したり、透かしや字幕やBGMや特効などを追加したりできます。

操作簡単 直感的に操作できるインターフェースを持ち、シンプルで初心者向きな操作性。
無料 無料で利用可能。
日本語対応 インターフェースは日本語化されている。
機能豊富 動画分割、動画カット、クロップ、特効、動画字幕、透かし、動画結合、動画カット、回転、音楽追加などの機能ある。
強力 MP4 、flv 、MOV 、 AVI 、 WMVなど各形式動画に対応。Windows 10 、8.1、8、7、Vista、XP等環境対応。
無料無料体験することができます。
豊かな機能動画キャプチャ、動画カット、結合、透かし追加、音楽追...
操作簡単 シンプルで初心者向きな操作性。
簡単に動画を編集する方法
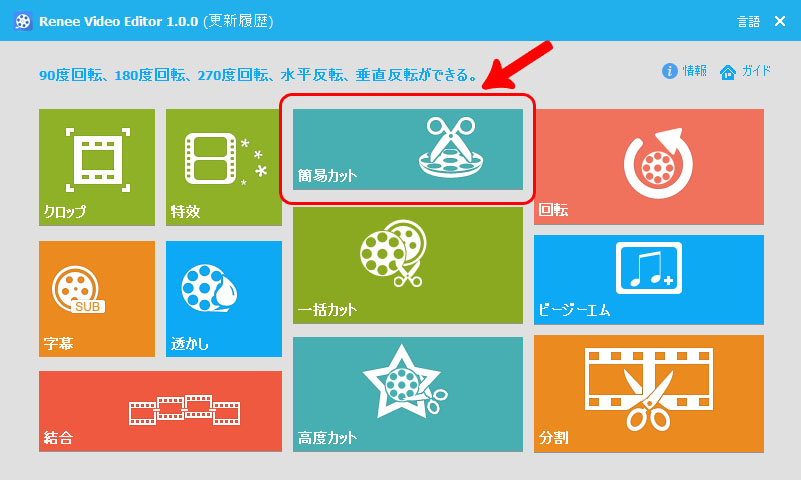
動画を画面にドラッグ&ドロップしてもインポートできます。
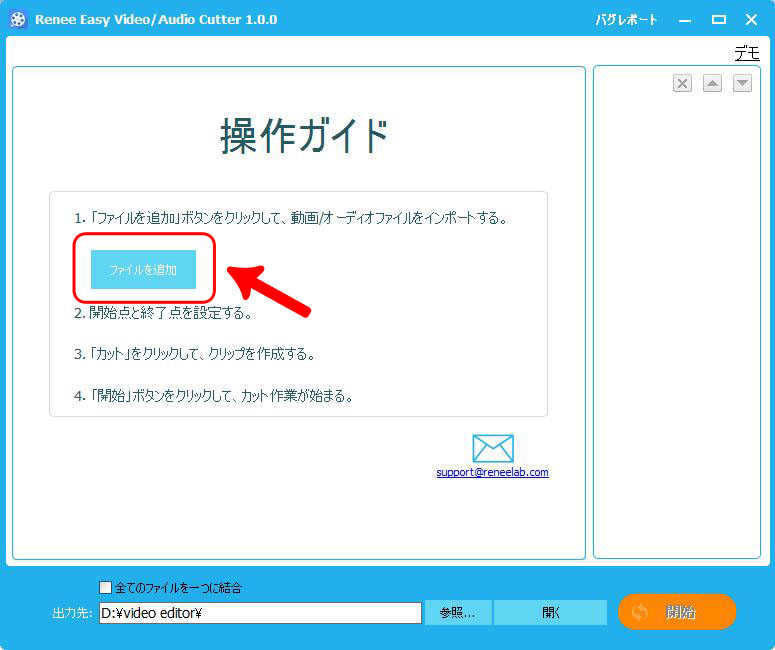
 :ビデオを再生します。
:ビデオを再生します。 :クリップをプレビューします。
:クリップをプレビューします。 :ビデオ再生を一時停止します。
:ビデオ再生を一時停止します。 :クリップの開始点を設定します。
:クリップの開始点を設定します。 :クリップの終了点を設定します。
:クリップの終了点を設定します。
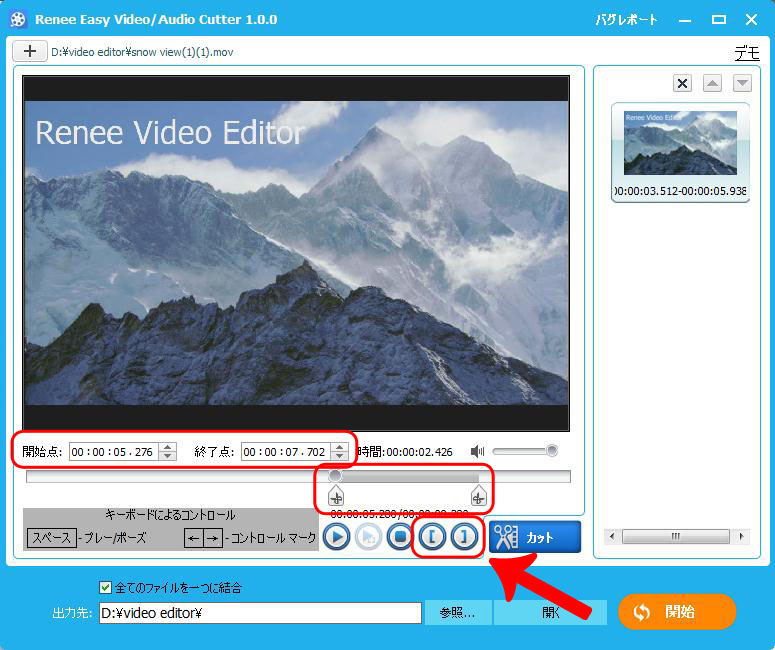
ステップ5:「開始」ボタンをクリックします。
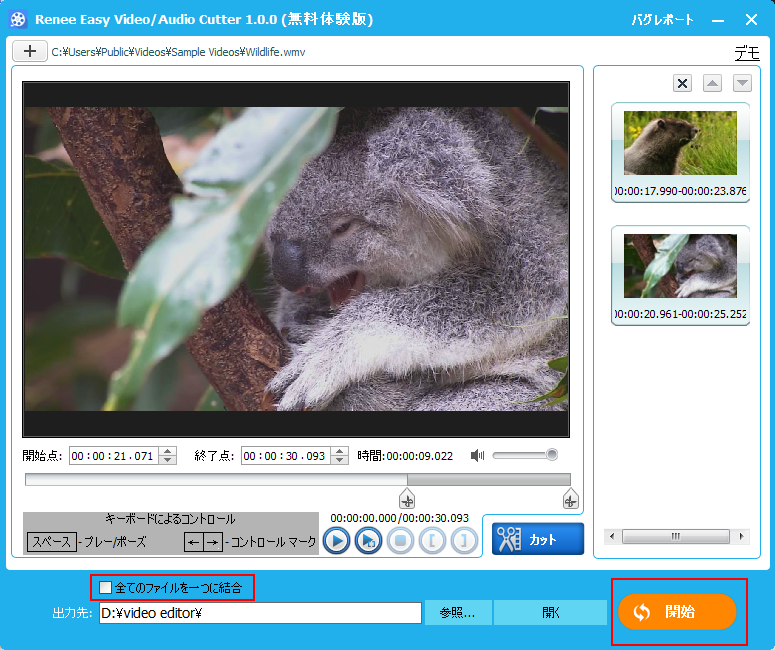
高度な機能 – 動画形式を変換
高度カットを選択しれば、ビデオを出力する前に、ビデオ出力のフォーマットと他の詳細パラメータを設定できます。
Renee Video Editor は MOV、MP4、WMA、AVI、MPG、MTV、OGG、RMVB、SWF、WEBM、TS、MKV、M4V、FLV、VOB、ASF、AMV、3GP、3G2など様々な動画形式を変換できます。全ての動画形式変換もできると言っても過言ではありません。是非試してください!
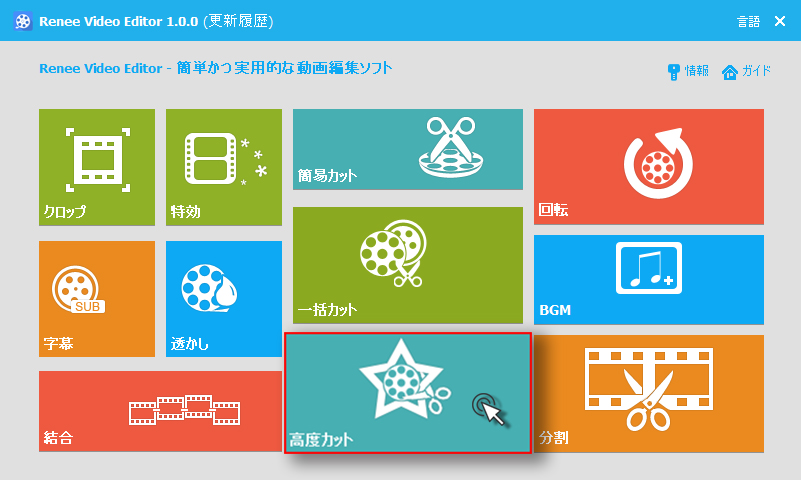
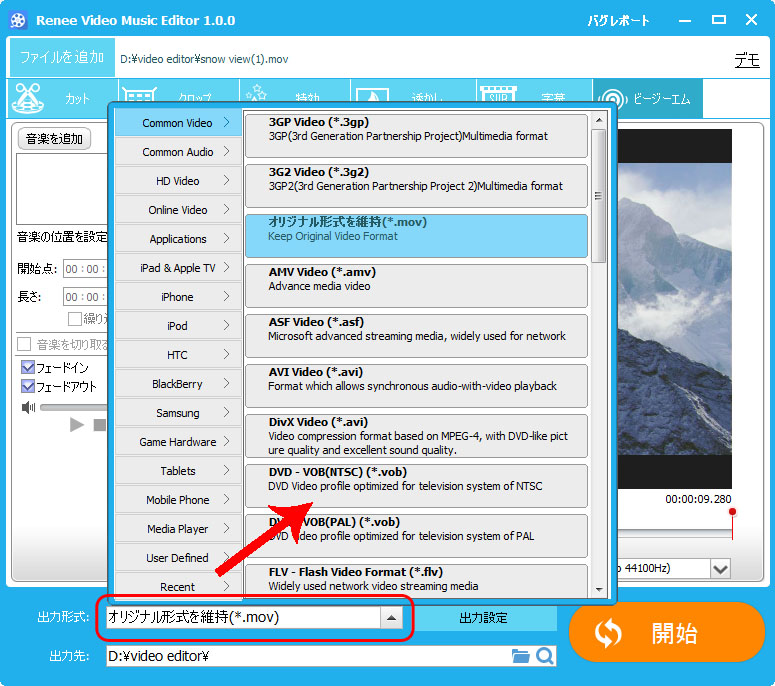
関連記事 :
【Windows10対応】スポーツカメラで撮影した逆さま動画を回転する方法
2020-02-13
Yuki : スポーツカメラで撮影した動画をPCに取り込んだら反転してしまいます。こんな時に役立つ動画回転するための動画編集フリーソフトと簡単...
2020-02-13
Satoshi : 動画からMP3を抽出して保存したい、映画のバックグラウンドミュージック(BGM)を取り出したい、iPhoneの動画から音声を抽出...
動画編集において何かご不明な点がございますか?






