垂直同期とは?テイアリングを解消する最も有効的な方法
- ホーム
- サポート
- 動画キャプチャ・編集
- 垂直同期とは?テイアリングを解消する最も有効的な方法
概要
FIFA生放送、またはゲームを実行する時、よくティアリングという現象が発生します。ゲームの体験が大きく落ちます。一般的には、垂直同期機能を有効にしたらこの問題を解決できます。しかし、垂直同期という方法に異議を持つ人も少なくないです。本文で垂直同期の作用と設定方法、および他のケーム体験を高める方法を紹介します。
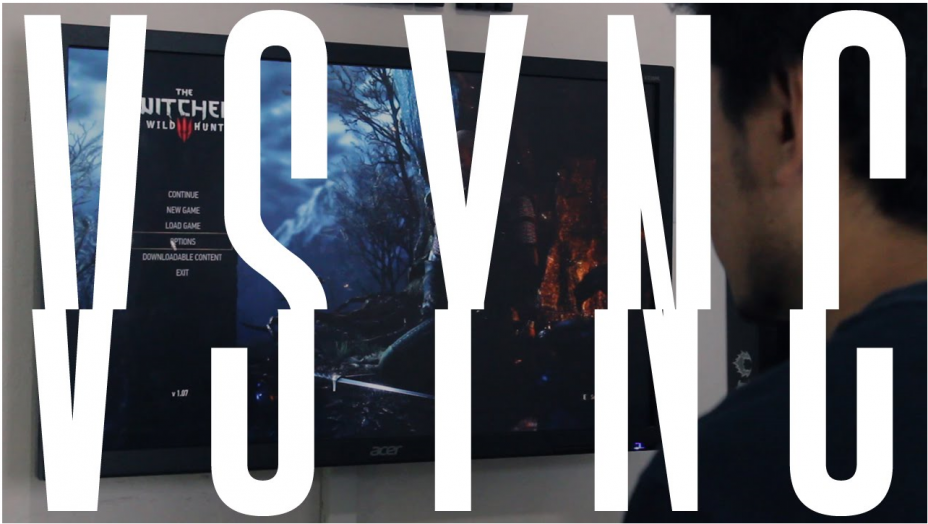
一、垂直同期関連知識
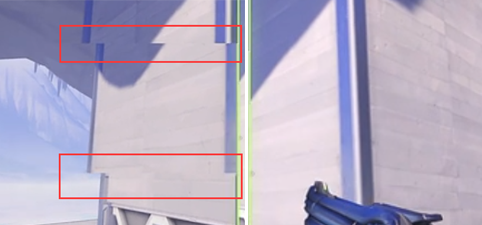
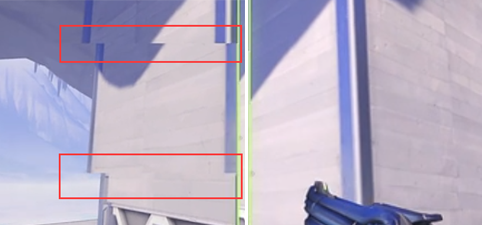

無料 無料で利用できる。
操作簡単 ボタン一つで任意の動画を録画可能。
強力 MP4 、flv 、MOV 、 AVI 、 WMVなど各形式動画に対応。Windows 10 、8.1、8、7、Vista、XP等環境対応。
日本語対応 インターフェースは日本語化されている。
多機能 動画キャプチャ、予約録画、形式変換、動画回転、動画カット、トリミング、動画結合、動画クロップ、動画分割、BGM追加等様々な編集機能があります。
無料で利用できる
ボタン一つで任意の動画を録画可能。
強力で多機能
1、フレームレートとは?リフレッシュレートとは?

一般的には、20FPSはロールプレイングゲーム(RPG)を実行する最低の基準と思われています。CS、Need for Speedのような高速ゲームにとって、60FPSあったら理想できな画面効果があって、画面も流暢です。フレーム数が高ければ高いほど体験がいいだが、現状画面の体験を改善する限界は60 FPSです。
下は15FPS、30FPSと60FPSの比較です。明らかに、60FPSの動きのほうがなめらかで流暢です。15FPSと30FPSはある程度フリーズし、影が出ています。ですから、フレーム数の高低は画質に影響しています。

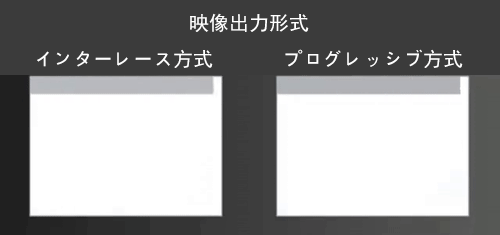
2、ティアリングとは?

3、垂直同期:ティアリングを解消する方法
垂直同期(VSync)とは?ディスプレイ側の周波数に同期して描画信号を送出するよう調整する機能です。垂直同期のメインの作用は強制的に、ビデオカードのフレームレートをディスプレイのリフレッシュレートと同期にして、ティアリングを解消し、画面を流暢にすることです。

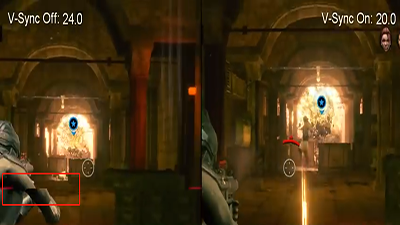
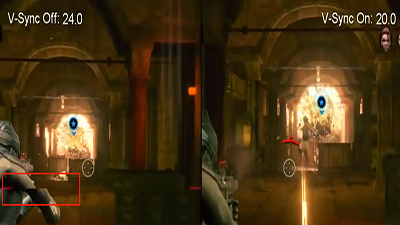
4、ビデオカードのフレームレートとスクリーンリフレッシュレートの関係
① ティアリング
ハイスピードのケームを実行する時はティアリングが発生する可能性あります。ティアリング、簡単的に、スクリーン画面の上部と下部がシンクロになっていないと理解できます。現在のビデオカードの性能が大幅に進化し、発信するフレームレートもとても高いが、一般のディスプレイのリフレッシュレートは基本60Hzで、もしビデオカードが発信するフレームレートは60FPS以上あったら、画面に歪んだり、ちらついたりして見える現象(ティアリング)が発生します。
② フレームスキップ (Frame Skip)
フレームスキップとはディスプレイのリフレッシュレートはゲームのフレームレートより低い場合、ディスプレイは一部の画面を捨てることです。もしパソコンの性能が低いなら、ハイスピードのPCケームを実行する時、HDのビデオを放送する時、垂直同期をオフにしたら、よくフレームスキップの問題が発生します。
上でスクリーンティアリング、フレームスキップの問題はビデオカードフレームレートがディスプレイのリフレッシュレートより高く、二つがシンクロしていないからだと説明しました。では、もしビデオカードのフレームレートはディスプレイのリフレッシュレートより低い或いは同じだったらどうなりますか。
ディスプレイのリフレッシュレートとビデオカードのフレームレートの関係。
| 画面状況 | |
|---|---|
| もしビデオカードのフレームレートはイコールディスプレイのリフレッシュレートの場合、画面は調和で流暢です。もしビデオカードのフレームレートはディスプレイのリフレッシュレートより小さい場合、画面がフリーズし、流暢ではないです。もしビデオカードのフレームレートはディスプレイのリフレッシュレートより | 高い場合、シューティングゲーム、カーレースゲームのようなシーンの転換の速いゲームだったら、画面が失くし、スクリーンティアリングが発生します。 |
そうでもないです。どんなに高いリフレッシュレートのディスプレイにしてもスクリーンティアリングが発生します。ティアリングの程度が違うだけです。60ヘルツのディスプレイはもしスクリーンティアリングが発生したら明らかですが、144ヘルツのディスプレイだったら見分けにくいので、スクリーンが”震えた“だけを感じます。ヘルツの高いディスプレイは表示がもっと流暢です。本当にスクリーンティアリングを解消するためには、G-SyncとFreeSync 垂直同期技術搭載のディスプレイを購入する必要です。 現在市場にあるエレクトロニックスポーツ用のディスプレイのリフレッシュレートは基本144hzまであります。もしもっと流暢な画面を求めるなら、165 Hz、200 Hz、240 Hzディスプレイも選択できます。
二、垂直同期をオンにすべきか?
1、垂直同期をオンにするメリットとデメリット
もしスクリーンティアリングの問題があったら、垂直同期を試すべきです。垂直同期を使用したら、ビデオカードはディスプレイと同じレベルまで引き下げ、お互いもっとよく協力し、スクリーンティアリングを解消できます。垂直同期はビデオカードの性能が実際需要よりずっと高い(例えばとても旧いゲーム)場合もとても有効です。
② 垂直同期をオンにするデメリット
垂直同期をオンにしたら、ビデオカードが3Dグラフィックを描く前に、垂直同期のシグナルを待ち、ディスプレイが刷新する時ビデオカードがシグナルを発送するので、遅延の問題が発生するかもしれません。入力の時(例えば、キーを押す或いはマウスでクリックする時)遅延が発生するので、リアクションを求めるゲームをする時は致命的な問題になります。
また、もしハード設備の性能が低い、フレームレートがリフレッシュレートはより低い場合、垂直同期をオンにしたら、フレーム数が落ち、とてもフリーズになります。トリプルバッファリングのような技術でこの現象を予防できますが、低レベルのビデオカードにはオンすると薦めません。
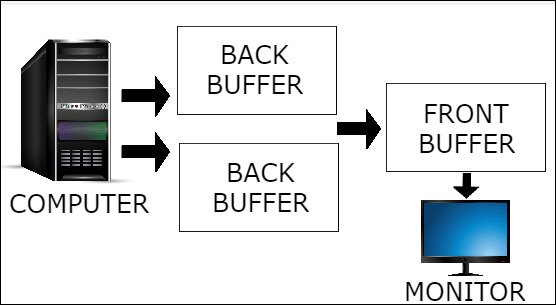
2、垂直同期をオンまたはオフにする状況
自分の実際状況に合わせて垂直同期をオンするかを判断すれば良い。
| 具体状況 | アドバイス |
|---|---|
| ● 第一人称シューティングゲーム(FPS)をする時、フレーム数が高すぎるから頭痛か目まいがします。 ● スクリーンティアリングが発生、体験と操作に影響しています。 ● ビデオカードの負荷が重すぎ | 温度が高すぎます |
| ● 明らかにフレームレスが発生、人物の移動が早ければ早いほどフリーズが重くなります ● 競技類ケームは垂直同期をオンにしたら画面遅延が出て、操作の精度に影響しています ● ビデオカードの性能が低いから、フレームレートはリフレッシュレートよりずっと低いです ● はっきりした画質を求めるなら | 垂直同期をオフにしてください |

無料 無料で利用できる。
操作簡単 ボタン一つで任意の動画を録画可能。
強力 MP4 、flv 、MOV 、 AVI 、 WMVなど各形式動画に対応。Windows 10 、8.1、8、7、Vista、XP等環境対応。
日本語対応 インターフェースは日本語化されている。
多機能 動画キャプチャ、予約録画、形式変換、動画回転、動画カット、トリミング、動画結合、動画クロップ、動画分割、BGM追加等様々な編集機能があります。
無料で利用できる
ボタン一つで任意の動画を録画可能。
強力で多機能
三、垂直同期をオンまたはオフにする方法
1、ケームの中に垂直同期をオンする方法

2、ビデオカードドライバーの中に設定する方法
NVIDIAビデオカードの設定
① まずデスクトップでマウスの右ボタンをクリックし“NVIDIAコントロールパネル”を開きます。もしこの項目がないなら、まずビデオカードドライブプログラムをアップデートしてください。
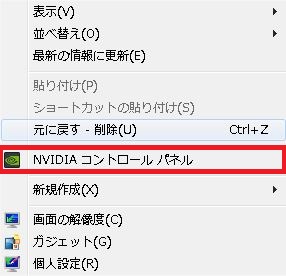
② インタフェースに入り、「3D設定の管理」をクリックし、多くの画面選択が見えます。「垂直同期」を見つけ、オン/オフを選定し、右下の「適用」をクリックしたら完了です。これで、ゲームをする時のティアリングを解消できます。
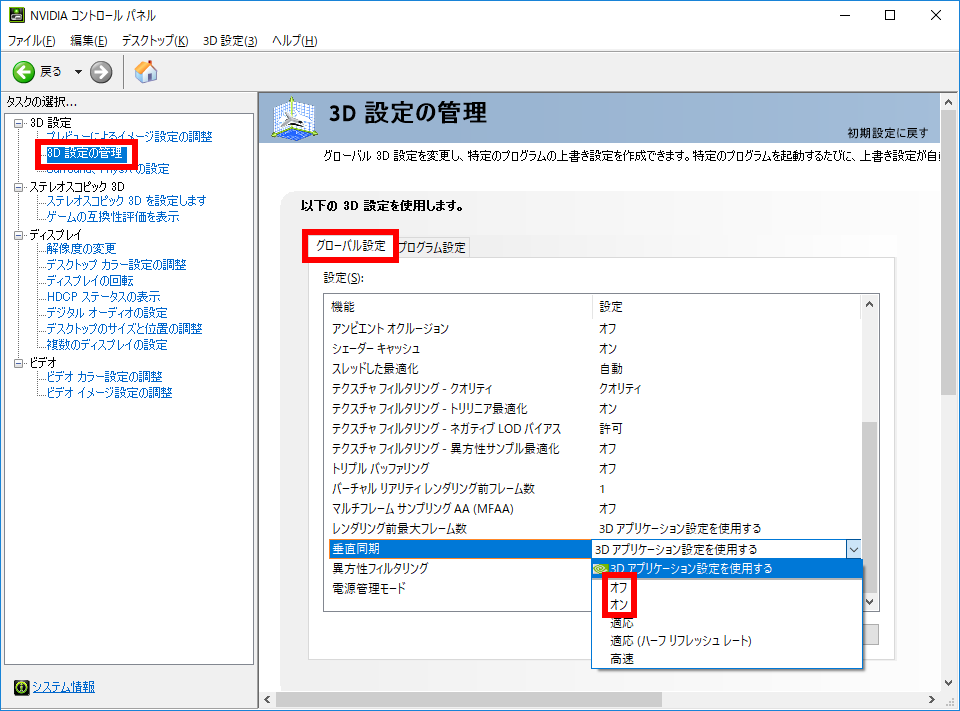
AMDビデオカードの設定
① デスクトップでマウスの右ボタンをクリックし「Catalyst Control Center」を開きます。
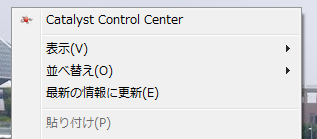
②「設定ボタン」をクリックし、「詳細表示」に変更します。
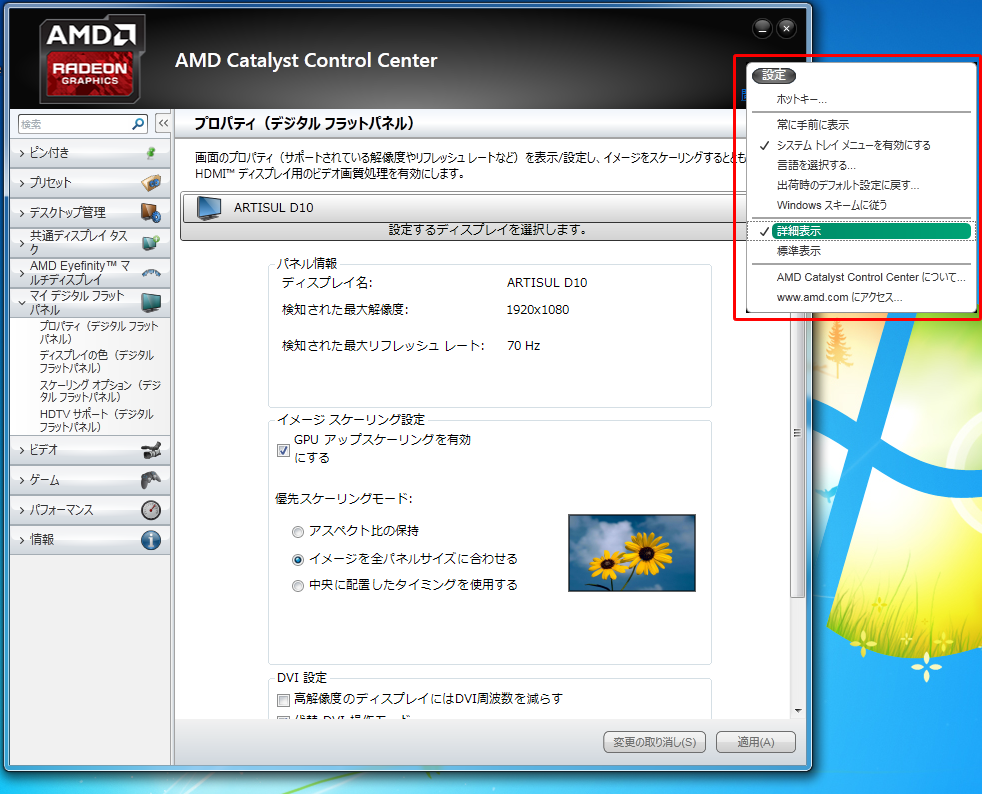
③ 「ケーム」>「3Dアプリケーション設定」をクリックし、設定画面に、「垂直リフレッシュを待機する」を見つけ、オフ/オンを選定し、「ミップマップ詳細レベル」と「アンチエイリアス モード」を「性能」に偏るまで調整し、最後に「適用」をクリックしたら設定完了です。もしゲームのフレーム数が足りないなら、垂直同期をオンにしてください。もしゲームのスピードが安定で、フレーム数をさらに上げたいなら垂直同期をオフにしてください。
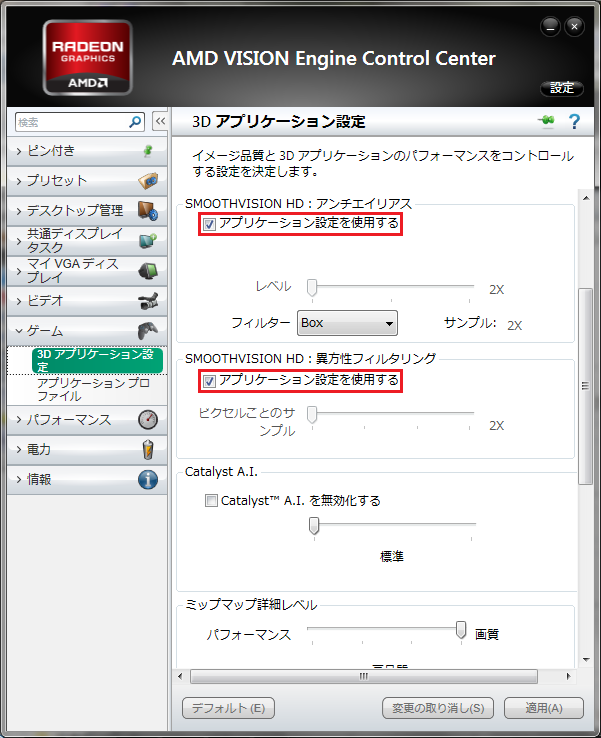
上の二つの方法で垂直同期をオンにして、スクリーンティアリングを解消する以外、他のもっとスピーディーな垂直同期技術でもっといい効果を得られます、それは何でしょうか。次の内容をご覧ください。
四、その他のスクリーンティアリングを解消する方法
過去の古い時代で生まれた技術として、垂直同期は直接ディスプレイに表示できない、特定のコマンドでビデオカードにディスプレイのリフレッシュレートを強制的に自分の基準作業フレームレートにして、ビデオカードをディスプレイとシンクロするしかできません。現在はG-Syncと FreeSync二種類の垂直同期技術あって、完全にスクリーンティアリングを解消できます。では次でこの二つの技術を詳しく説明します。

1、FreeSyncとG-Syncの説明
G-SyncはNVIDIAが開発したアダプティブタイミング技術です。主にディスプレイのリフレッシュレートをGPUのフレームレートに合わせさせ、スクリーンティアリングとエリアシングを解消、ゲームプレイヤーにもっと流暢な画面を提供する技術です。現状すべての(低)中高級GTXビデオカード(GTX 650Ti及びアップデートバージョン)に適応しています。しかし、ゲーム用ディスプレイは全部この技術を搭載しているわけでもないです。もしG-Syncを使用したいなら、必ず、手持ちのディスプレイはこの技術に対応しているかどうかを確認してください。
2、FreeSyncとG-Syncの区別
FreeSyncとG-Syncの区別:
| FreeSync | G-Sync | |
|---|---|---|
| 定義 | AMDが開発した一種ディスプレイとビデオカードが協力して実現したvsyncに似た技術 | NVIDIAが開発した一種ディスプレイとビデオカードが協力して実現したvsyncに似た技術 |
| 料金有無 | 無料授権 | 有料授権 |
| インプット | インプットの制限がない | ほとんどのディスプレイのは一つのインプット口しかない |
| 発信遅延 | 遅延はメーカーのデザイン次第 | ケームを中心にしたG-Syncモジュールのため,遅延が少ない |
| リフレッシュレート調整 | 36Hz~240Hz、21Hz~144Hz、17Hz~120Hz及び9Hz~60Hzを含め、多種類の調整ができる | 30~144Hz範囲内の調整だけに対応 |
| 対応するビデオカード | AMD R7シリーズ及びそれ以上の製品、AMD RXシリーズ、AMD第六代APU及びアップデートバージョン | NVIDIA GTX 650 Ti及びそれ以上のバージョン、NVIDIA GTX 960M及びそれ以上のバージョン |
五、ビデオカードのドライバーを更新する
1、なぜビデオカードドライバーを更新する?
実はパソコンのメインボード、サウンドカード、ネットドライブプログラムをアップデートすることを薦めません。それはゲームのスピードを上げることができなくて、また別の新しい問題を引き起こすことも多いです。しかしビデオカードのドライブプログラムをアップデートすることは別です。NVIDIAとAMDはよく新しいドライブプログラムを発表します。アップデートしたらビデオカードドライブプログラムの性能を大きく改善できます。特に現在各種新しいゲームが発行され、Intelももっとビデオカードの性能を重視になっているため、NVIDIAとAMDももっと頻繁にビデオカードドライブプログラムのアップデートを発表しています。
2、パソコンのビデオカードを確認する
一番簡単な方法:
① 検索フォームに「dxdiag」と入力して、Enterキーを押します。「dxdiag.exe」をクリックします。
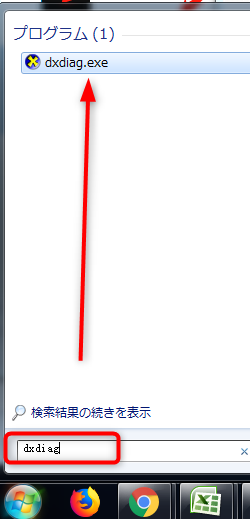
② 「DirectX診断ツール」が立ち上がります。「ディスプレイ」の画面に切り替わります。「名前」もしくは「チップの種類」からグラフィックボード(ビデオカード)を確認する事が出来ます。


無料 無料で利用できる。
操作簡単 ボタン一つで任意の動画を録画可能。
強力 MP4 、flv 、MOV 、 AVI 、 WMVなど各形式動画に対応。Windows 10 、8.1、8、7、Vista、XP等環境対応。
日本語対応 インターフェースは日本語化されている。
多機能 動画キャプチャ、予約録画、形式変換、動画回転、動画カット、トリミング、動画結合、動画クロップ、動画分割、BGM追加等様々な編集機能があります。
無料で利用できる
ボタン一つで任意の動画を録画可能。
強力で多機能
3、ドライバーのダウンロードと更新
NVIDIAを例として、ダウンロード手順は次のとおりです。
① ビデオカードのドライブプログラムのダウンロードページを開いて、オプション1から「製品タイプ」、「製品シリーズ」、「製品ファミリー」、「オペレーティングシステム」を選定してから、“検索をクリックします。
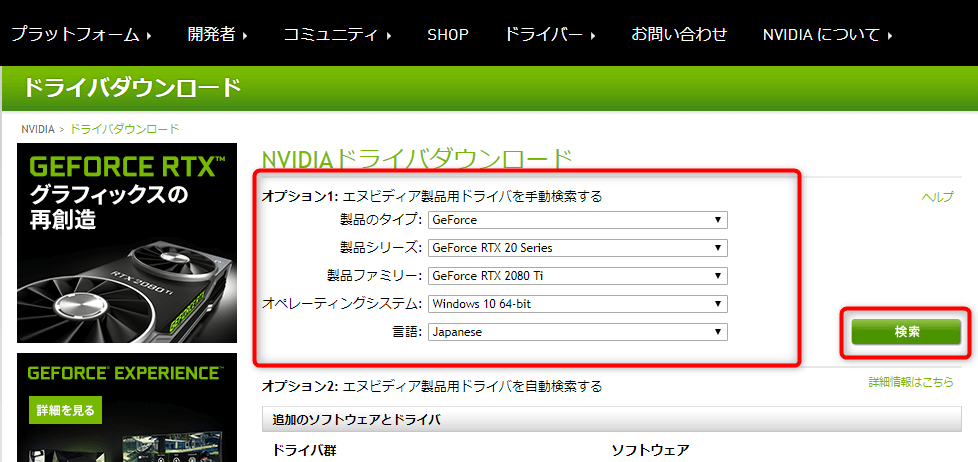
② 上のステップをした後ダウンロード画面に入るので、 「ダウンロード」をクリックしたらダウンロードが始まります。
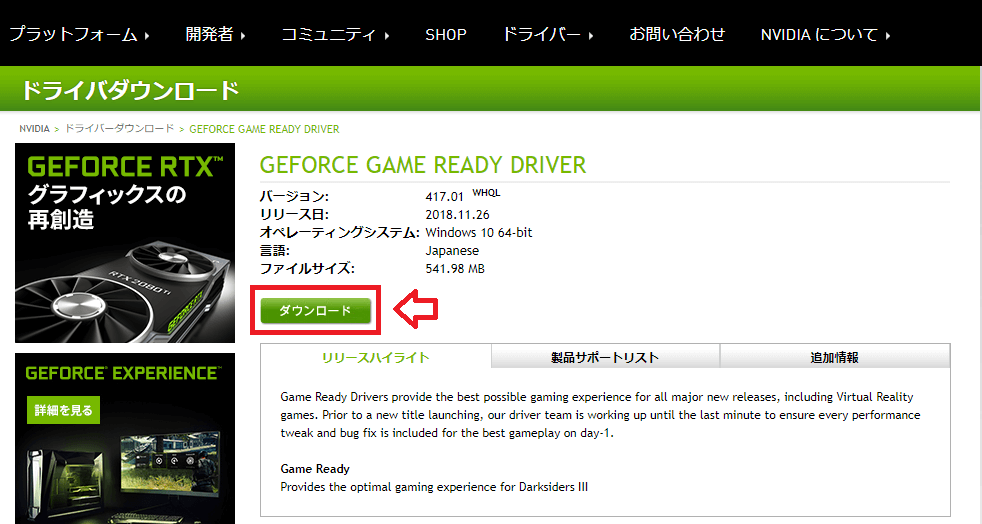
もし手持ちのパソコンはNVIDIAアダプターを使用しているなら、NVIDIA GeForce Experienceのダウンロードを推薦します。NVIDIA GeForce Experience はドライバーをいつも最新バージョンにすることができて、ワンタッチでゲームの設定を改善でき、ゲームの体験をすぐ改善できます。
残りの二つのビデオカードのドライバーのダウンロード方法も一緒です。ウェブサイトにビデオカードアダプターの具体情報を入力したら、すぐダウンロードできます。
関連記事 :
2020-02-14
Yuki : Youtubeなどの動画共有サイトで動画を見たり、音楽を聴いたりする人が多いです。動画の音楽、音声をダウンロードしたい場合、曲名...
2020-11-23
Satoshi : PC上の動画やその他の動画をiPhoneに転送すると、フォーマットの問題などの理由で動画を再生できません。 iPhoneはどの動...
フレームレート(FPS)とは?24fps、30fps、60fpsの区別は?
2020-07-10
Imori : 動画を編集する時、フレームレート(FPS)等がよく見ますが、フレームレート(FPS)とは何ですか?24fps と 30fps と...
YouTube動画を編集してContent IDの検知を回避する方法
2020-02-15
Ayu : YouTubeのContent ID自動検知機能は著作者の権利を守れます。YouTubeからダウンロードした動画をそのまま利用す...
何かご不明な点がございますか?




