【初心者向け】AVI動画を無劣化にカットする方法
- ホーム
- サポート
- 動画キャプチャ・編集
- 【初心者向け】AVI動画を無劣化にカットする方法
概要
AVI動画の不要の部分を削除したい場合にどうすればいいのでしょうか?この記事は、初心者も簡単に操作出来るAVI動画を無劣化にカットする方法を2つ紹介します。
共有サイトに動画をアップロードすると、一部のAVI動画には意味のない広告などが含まれるため、ファイルが大きすぎる上、アップロードできない場合もあります。この時点で、不要な部分を切り取る必要があります。

一、FFmpegでAVI動画をカットする
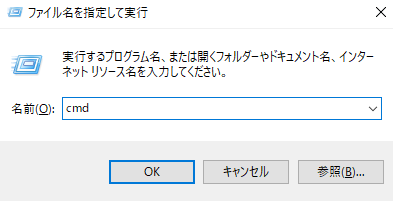
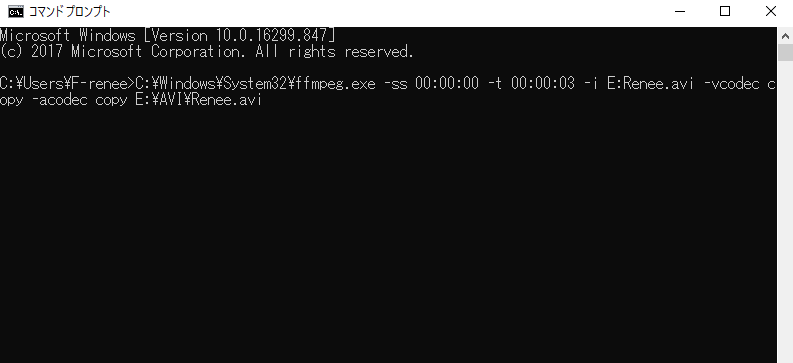
【C:WindowsSystem32ffmpeg.exe】ffmpeg.exeのパス。
【-ss 00:00:00】動画の開始点です。ここは第0秒からカット始めです。
【-t 00:00:03】動画の長さです。ここは3秒の長さにします。
【-i E:Renee.avi】動画ファイルのパス・名前・形式です。
【-vcodec】:利用する動画コーデック。【copy】:元動画のコーデックを利用します。
【-acodec】:利用する音声コーデック。【copy】:元動画のコーデックを利用します。
【E:AVIRenee.avi】出力ファイルのパス・名前・形式。
二、Renee Video Editor ProでAVI動画をカットする

使いやすい初心者でも楽に使えます。
無料無料体験することができます。
日本語対応インターフェースは日本語化されている。
豊かな機能動画キャプチャ、動画カット、動画結合、透かし追加、音楽追加、字幕追加など、さまざまな機能が搭載。
強力MP4 、flv 、MOV 、 AVI 、 WMVなど各形式動画に対応。Windows 10 、8.1、8、7、Vista、XP等環境対応。
無料無料体験することができます。
豊かな機能動画キャプチャ、動画カット、結合、透かし追加、音楽追...
強力MP4 、flv 、MOV 、 AVI 、 WMVなど各形...


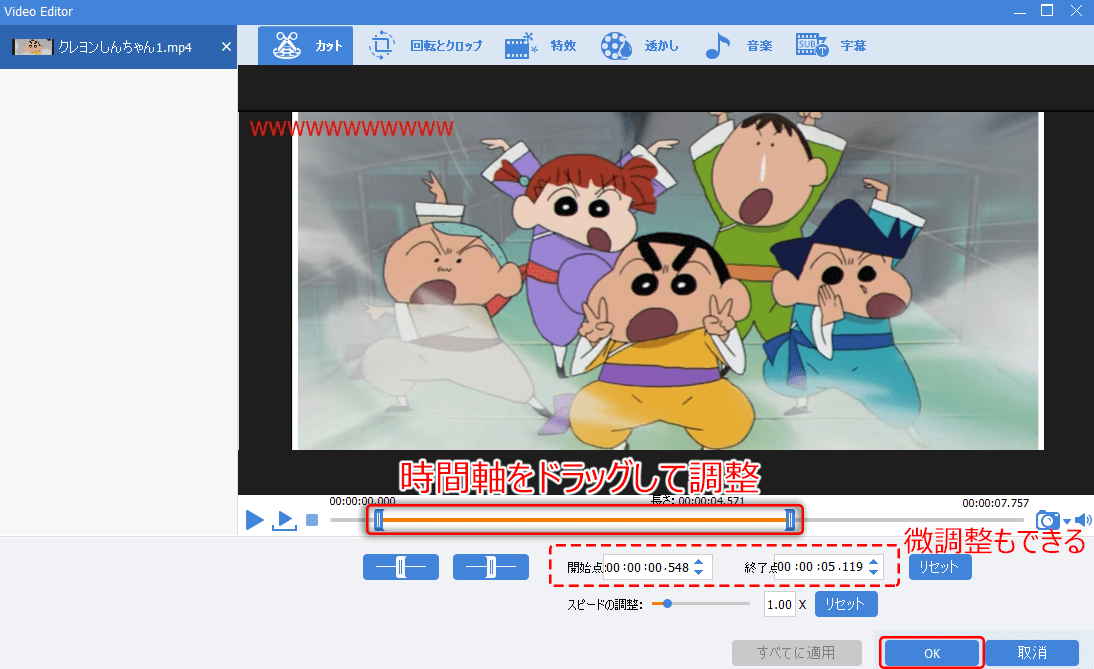
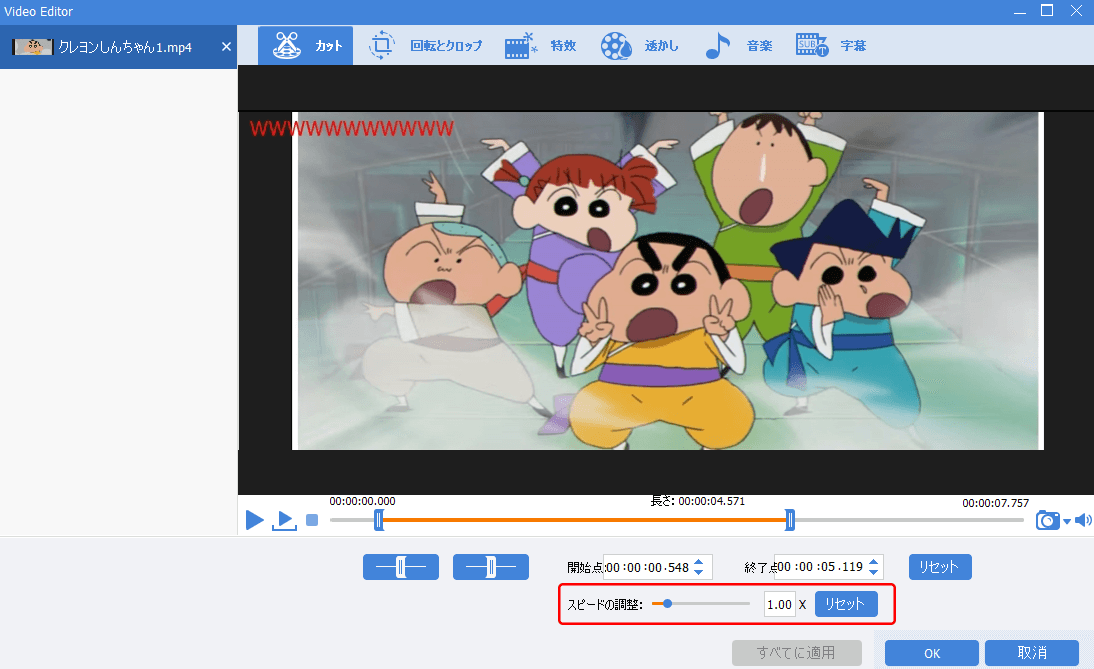
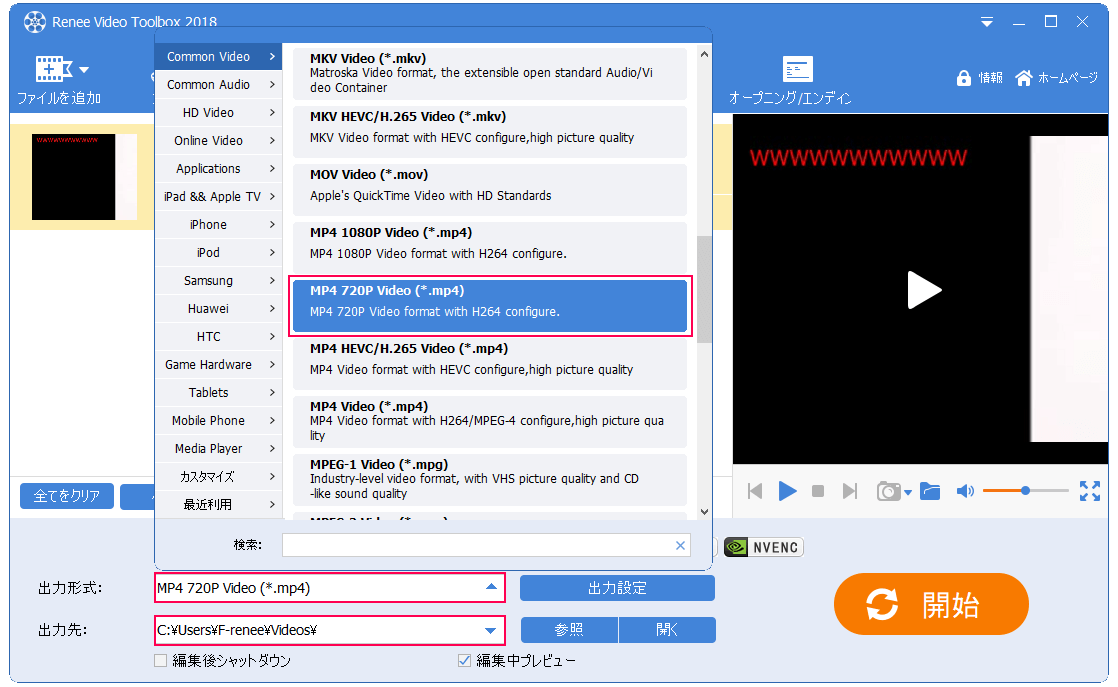
| Renee Video Editor Pro | FFmpeg | |
| AVI形式に対応 | √ | √ |
| 一般的形式に対応 | √ | √ |
| 多言語 | √ | √ |
| 形式変換可能 | √ | √ |
| BGM追加可能 | √ | × |
| フィルター追加可能 | √ | × |
| カット可能 | √ | × |
| 透かし追加・削除可能 | √ | × |
関連記事 :
2023-12-22
Yuki : ニコニコ動画は日本最大級の動画サイトです。動画にコメントを付けて楽しむニコニコ動画や、生放送番組にリアルタイムでコメントを付けら...
2020-02-16
Satoshi : FLVファイルは容量が小さく、読み込みが速いので、ネットワーク上で大ヒットだったが、今は安全性等の原因で、ほとんどのブラウザがF...
2020-02-16
Imori : いくつの動画素材を用意して、それらのクリップを結合 / 連結したい場合はどうすればいいのでしょうか?初心者も簡単に利用出来るソフ...
【簡単】Youtube動画字幕・ロゴ・ウォーターマークを消す方法
2020-02-16
Ayu : Youtubeからダウンロードした動画に透かし・ロゴ・字幕など含まれている場合があります。透かし・ロゴ・字幕を動画から消すにはど...
何かご不明な点がございますか?




