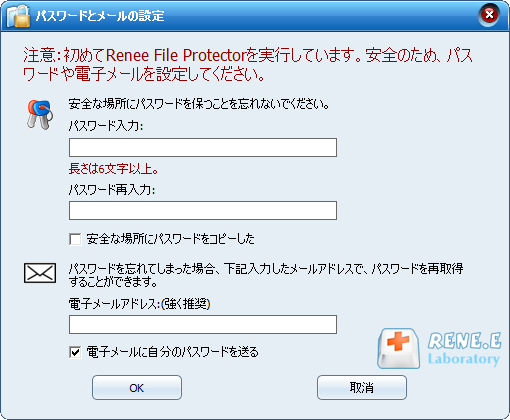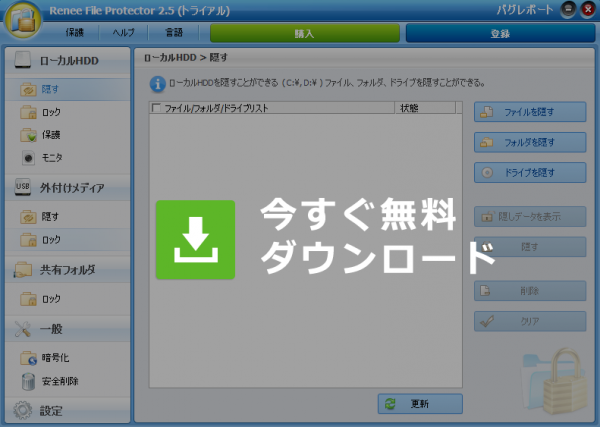概要
不正アクセスを防ぐため、Windows7以上のユーザー(Windows10を含む)は、BitLocker機能を利用することができます。実は、機密ファイルを保護するために、別の選択肢があります。高度な暗号化技術を使った暗号化ソフトウェアを利用したほうが便利で安全です。
 コンピューターのハードディスクの容量はどのぐらいありますか?500GB?2TB?中に個人情報、大切なデータがたくさん入っているでしょう。不正アクセスを防ぐため、Windows7以上のユーザー(Windows10を含む)は、BitLocker機能を利用することができます。BitLockerはドライブまたはハードディスクをパスワードで暗号化することが可能です。
コンピューターのハードディスクの容量はどのぐらいありますか?500GB?2TB?中に個人情報、大切なデータがたくさん入っているでしょう。不正アクセスを防ぐため、Windows7以上のユーザー(Windows10を含む)は、BitLocker機能を利用することができます。BitLockerはドライブまたはハードディスクをパスワードで暗号化することが可能です。しかし、Windows10の場合、ハードディスクを復号化するため、毎回15桁のパスワードを入力する必要があります。万が一、パスワードを忘れた場合、コンピューターも利用できなくなってしまいます。
実は、機密ファイルを保護するために、別の選択肢があります。高度な暗号化技術を使った暗号化ソフトウェアを利用したほうが便利で安全です。
無料暗号化ソフトウェア

操作簡単 簡単な操作でファイルを暗号化して守られます。
完全なファイル保護 ローカルや外部ストレージのデータを隠したり、ロックしたりすることができます。
強力保護 世界標準の暗号アルゴリズム(AES256)を採用し、安全性抜群。
圧縮暗号化機能付き すべてのデータを圧縮暗号化でき、データ転送の安全性を確保。
攻撃を防ぐ 最大五回のパスワード入力回数を設定でき、総当たり攻撃を防ぐ。
操作簡単 ウィザード形式で初心者も自力で復元可能。
完全なファイル保護 ローカルや外部ストレージデータを保護可能...
強力保護 暗号化の形式は公開されない、プライバシーを保護。
ファイルにパスワードをかけて保護する手順は
1、ファイルのロック(書き込み/読み取りを禁止)する方法
ステップ1:右クリックメニューからロックします。
ロックしたいファイルを右クリックして、「Renee File Protector」-「ロック(読込+書込+実行を拒否)」をクリックします。
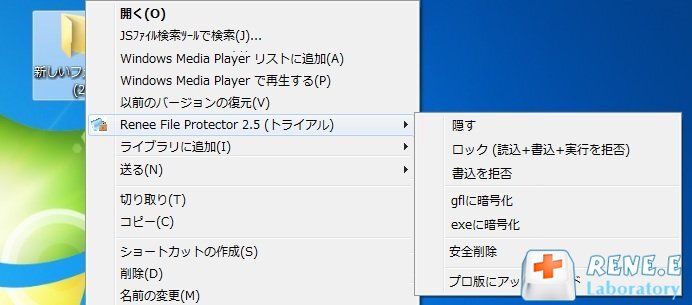
ステップ2:パスワードを入力し、ロックします。
ソフト起動パスワードが要求されます。ソフトインストールした時設定したパスワードを入力すると、ファイルがロックされます。
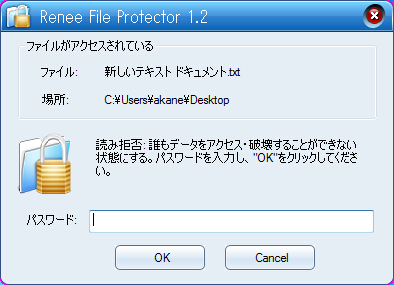
ソフトウェアを立ち上げてロックすることも可能です。
2、ファイルにパスワードをかける方法
ステップ1:右クリックメニューから暗号化します。
パスワードをかけたいファイルを右クリックして、「Renee File Protector」-「gflに暗号化」/「exeに暗号化」をクリックします。
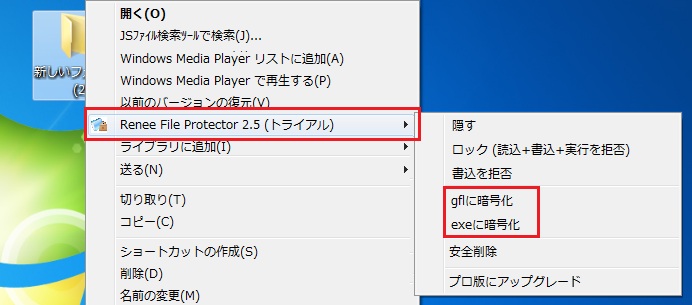
ステップ2:パスワードを入力し、暗号化します。
パスワードが要求されます。パスワードを入力すると、ファイルが暗号化されます。
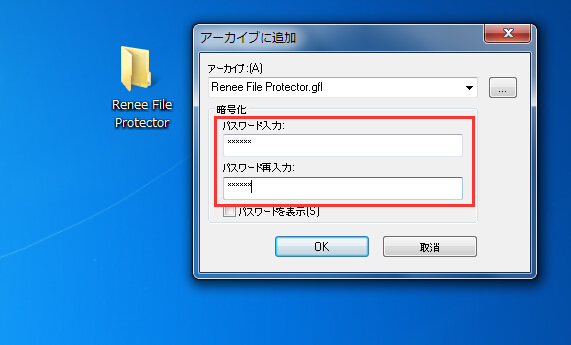
ここのパスワードはソフト起動パスワードではありません。任意のパスワードを設定可能。
3、ファイルを非表示する方法
ステップ1:右クリックメニューから非表示します。
非表示したいファイルを右クリックして、「Renee File Protector」-「隠す」をクリックします。
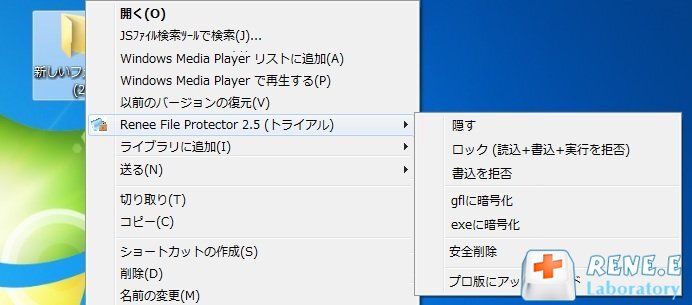
ステップ2:パスワードを入力し、非表示します。
ソフト起動パスワードが要求されます。ソフトインストールした時設定したパスワードを入力すると、ファイルが隠されます。
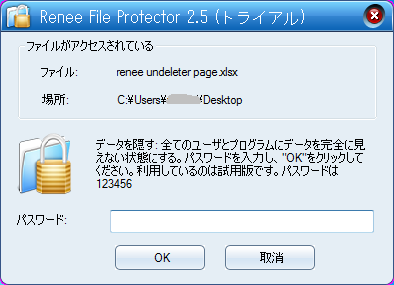
ソフトウェアを立ち上げて非表示することも可能です。
パスワードをなくしたらどうする?
心配無し!インストールする時、メールアドレスを設定すると、このメールアドレスでパスワードを再取得することは可能です。これは他の無料暗号化ソフトと比べて良いところです。
再取得可能のパスワードはソフトを起動するためのパスワード、暗号化するパスワードではありません。
最も重要なのは、Renee File Protectorは無料で利用できます。
早速ソフト無料版をダウンロードしましょう!
関連記事 :
2022-02-07
Satoshi : パソコンで他人に見せたくないファイルを隠す機能は知りますか?Windowsパソコン自身の隠しファイル機能もあり、ファイルを隠すた...
2022-02-07
Imori : Windows10でフォルダにパスワードをかけるには、どうすればいいですか?この記事は、Windows10だけでなく、全てのWi...
【不正アクセス防ぐ対策】フォルダまたはドライブのパスワード化
2022-02-07
Ayu : 不正アクセスを防ぐため、どんな対策をとっていますか?上に言ったアンチウィルスソフト、パソコンのパスワード保護以外、暗号化ソフト「...
2022-02-07
Yuki : 誰かが自分のコンピューターを使う時、もしくはパソコンを共同使用する時、勝手にアプリにログインされたり、設定を変更されたりしたら、...
製品に関するご意見・ご質問・ご要望はお気軽に こちらまでお問い合わせください。>>