概要
情報安全を確保する方法はどれぐらいご存知ですか?Windowsシステムのユーザーなら、もっとも基本的な方法は次のようになります。1、ユーザーアカウントにパスワードを設定する。2、ファイル/フォルダを暗号化する。Windows標準のEFSファイル暗号化機能はまだわからないユーザーもいるでしょう。この記事はEFS暗号化機能の操作手順をご案内します。
 情報安全を確保する方法はどれぐらいご存知ですか?Windowsシステムのユーザーなら、もっとも基本的な方法は次のようになります。
情報安全を確保する方法はどれぐらいご存知ですか?Windowsシステムのユーザーなら、もっとも基本的な方法は次のようになります。- 1、ユーザーアカウントにパスワードを設定する。
この機能はWindowsシステムバージョン(Windows XP / Windows Vista / Windows 7 / Windows 8・8.1/ Windows 10)を問わず、全部利用できます。
- 2、ファイル/フォルダを暗号化する。
Windows Vista Business、Windows 7 Professional/Ultimate、Windows 8 ProのみWindowsのファイル暗号化機能「EFS」(Encrypting File System) を利用できます。暗号化によってファイルへのアクセスを制限します。
Windows10、Windows 8、Windows 8.1、Windows XP等はこの機能を利用できません。でも、汎用性が高いファイル暗号化ソフトなら、全てのシステムもソフトを利用でき、暗号化できます。
EFS暗号化機能の操作手順
EFS暗号化機能の操作手順をご案内します。
ステップ1:ファイルまたはフォルダを右クリックし、プロパティをクリックします。
プロパティ画面の「全般」タブの「詳細設定」をクリックします。
ステップ2:表示されるダイアログで、「内容を暗号化してデータをセキュリティで保護する」にチェックを入れ「OK」ボタンをクリックします。
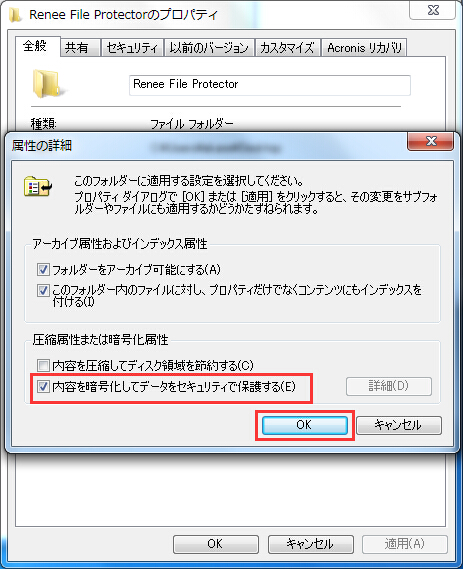
※暗号化解除するには、「内容を暗号化してデータをセキュリティで保護する」にチェックをはずしてください。
ファイルを開けなくするだけであって、ファイル名やフォルダの構成は確認できます。ファイルの移動や削除も制限されません。
Windows10なら、どのように暗号化する?
Renee File Protector はWindows 10 、 Windows 8 、 Windows 8.1 、 Windows 7 、 Windows Vista 、 Windows XP 等ほとんどのOS環境を対応できます。
安全・無料の暗号化ソフトで暗号化する手順をご案内します。

操作簡単 簡単な操作でファイルを暗号化して守られます。
完全なファイル保護 ローカルや外部ストレージのデータを隠したり、ロックしたりすることができます。
強力保護 世界標準の暗号アルゴリズム(AES256)を採用し、安全性抜群。
圧縮暗号化機能付き すべてのデータを圧縮暗号化でき、データ転送の安全性を確保。
攻撃を防ぐ 最大五回のパスワード入力回数を設定でき、総当たり攻撃を防ぐ。
操作簡単 ウィザード形式で初心者も自力で復元可能。
完全なファイル保護 ローカルや外部ストレージデータを保護可能...
強力保護 暗号化の形式は公開されない、プライバシーを保護。
ステップ1:暗号化ソフトをダウンロード・インストールします。
 無償ダウンロード
無償ダウンロードソフトは無償ダウンロード・利用できます。無償版はソフト起動パスワードを「123456」のみ設定できます。Windows 10 / 8.1 / 8 / 7 / Vista / XP 等の環境を対応できます。
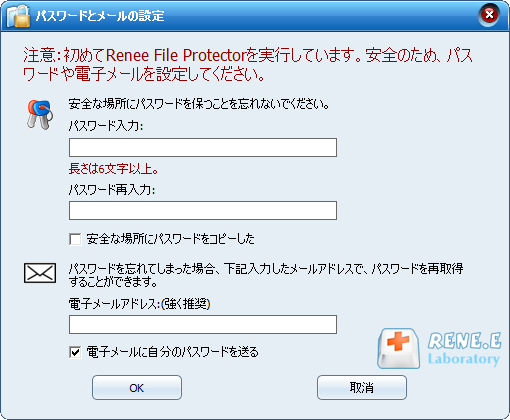
ステップ2:フォルダを右クリックでパスワードをかけます。
暗号化したいフォルダを右クリックして、「Renee File Protector」-「glfに暗号化」/「exeに暗号化」をクリックします。
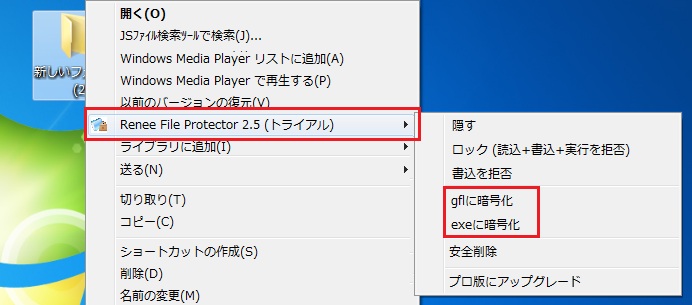
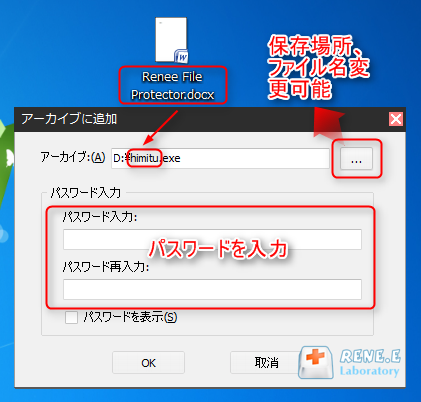
- exe形式に暗号化すると、ソフトをインストールしなくても、パスワードを入力すると、復号化できます。
- gfl形式に暗号化すると、ソフトをインストールしないと、復号化できません。
「Renee File Protector」は多機能のデータ保護手段があり、暗号化機能は無料です。まだ間に合ううちに、ファイルを保護しましょう!
関連記事 :
【Windows10対応】ZIPやRARファイルにパスワードをかける3つの方法
2022-02-07
Satoshi : ファイルをパスワードで保護するには、どうしたらいいでしょうか?ZIPやRAR形式ファイルに圧縮し暗号化する方法があります。この機...
【最新】ファイル/フォルダにパスワードをかける8つの簡単無料な方法
2020-06-23
Imori : ファイルに/フォルダにパスワードをかける方法のおすすめランキング!実際に使ってみた感想と安全性で比較してみました。最新のファイル...
2022-02-07
Yuki : SDカードがデジカメなどの記録メディアとして便利ですが、一番怖いのはSDカードの紛失や盗難です。SDカードに暗号化の一工夫だけで...
2022-02-07
Ayu : パスワードかけられた共有フォルダの情報を利用するには、まず、パスワードを解除する必要があります。つまり、この方法だと、ユーザーは...
製品に関するご意見・ご質問・ご要望はお気軽に こちらまでお問い合わせください。>>




